Table of Contents
Clearing the Cache in Your Browser
Rarely we might ask you to clear your browser's cache. Here's how.
Here at HelpDocs we cache your knowledge base, our admin app, and our homepage to ensure our customers and your customers get a speedy service without affecting performance.
As useful as caching is sometimes it can get in the way. We may push an update to our users but changes aren't reflected right away due to us and the browser having cached it.
What is caching?
The word caching is described as "storing away in hiding or for future use". That's pretty much what your browser is doing when it caches something. It stores information for the next time you access the same resource so it's fast.
Think of it as a filing cabinet. Instead of having to waste ink by printing something off each time and then throw it in the bin, you can file your documents and access them later on.
Finding and Clearing the Cache in Your Browser
The very first thing you'll need to do is find where the cache settings are in your browser. With the cache, we'll just want to clear the data so recent changes we've made appear right away. This doesn't delete any important data, so don't worry.
Chrome
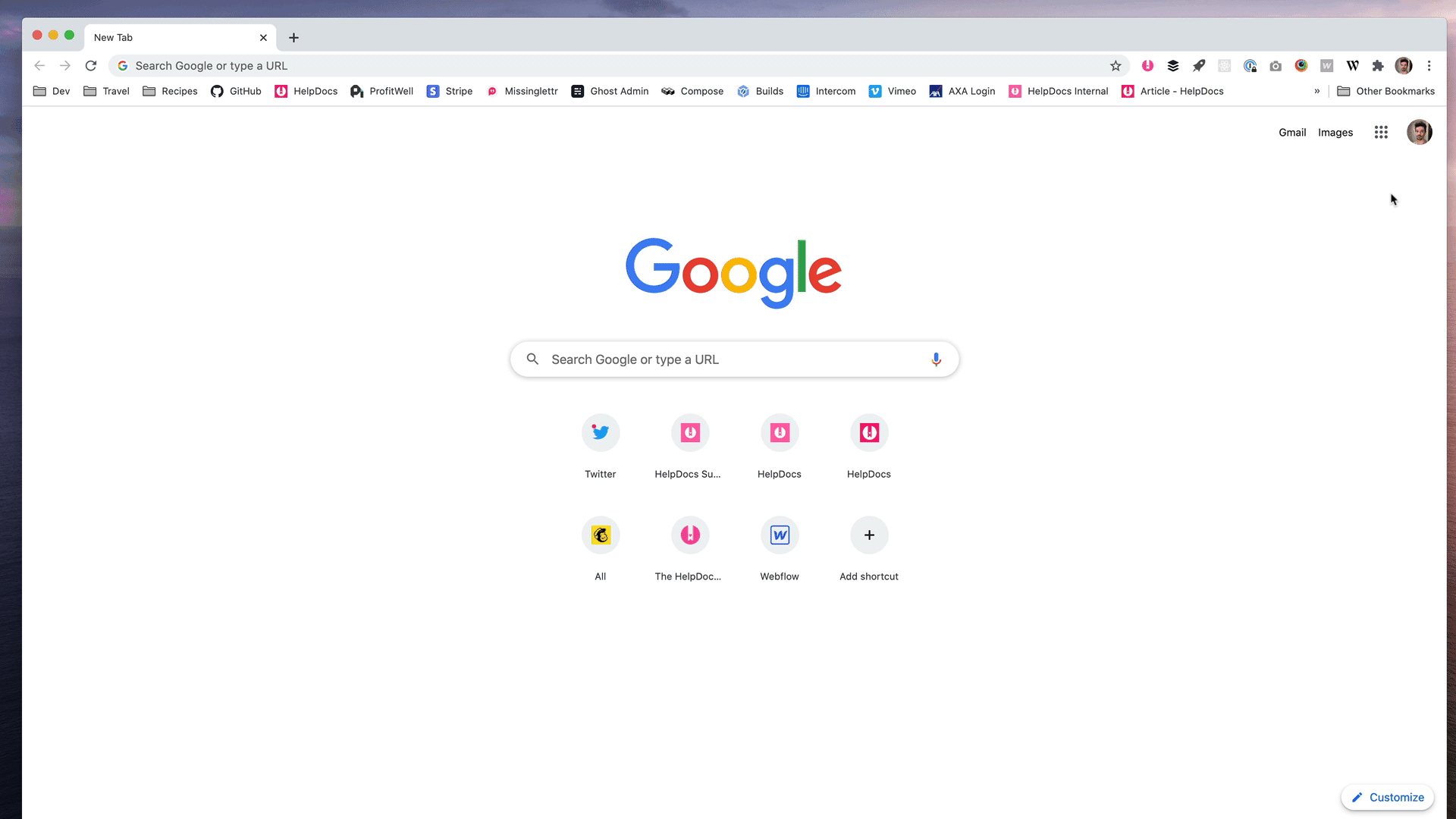
- Click the Chrome Menu button in the top right corner
- Hover over More Tools
- Click Developer Tools
- In the top menu of developer tools, click Application
- In the left side menu, click Clear storage
- Scroll to the bottom of the page and tick Cache storage and Application cache under Cache
- Press Clear site data
You can also use your keyboard to access developer tools using these shortcuts:
- Mac:
Ctrl+Opt+I - Windows:
F12, Ctrl+Shift+I
Safari
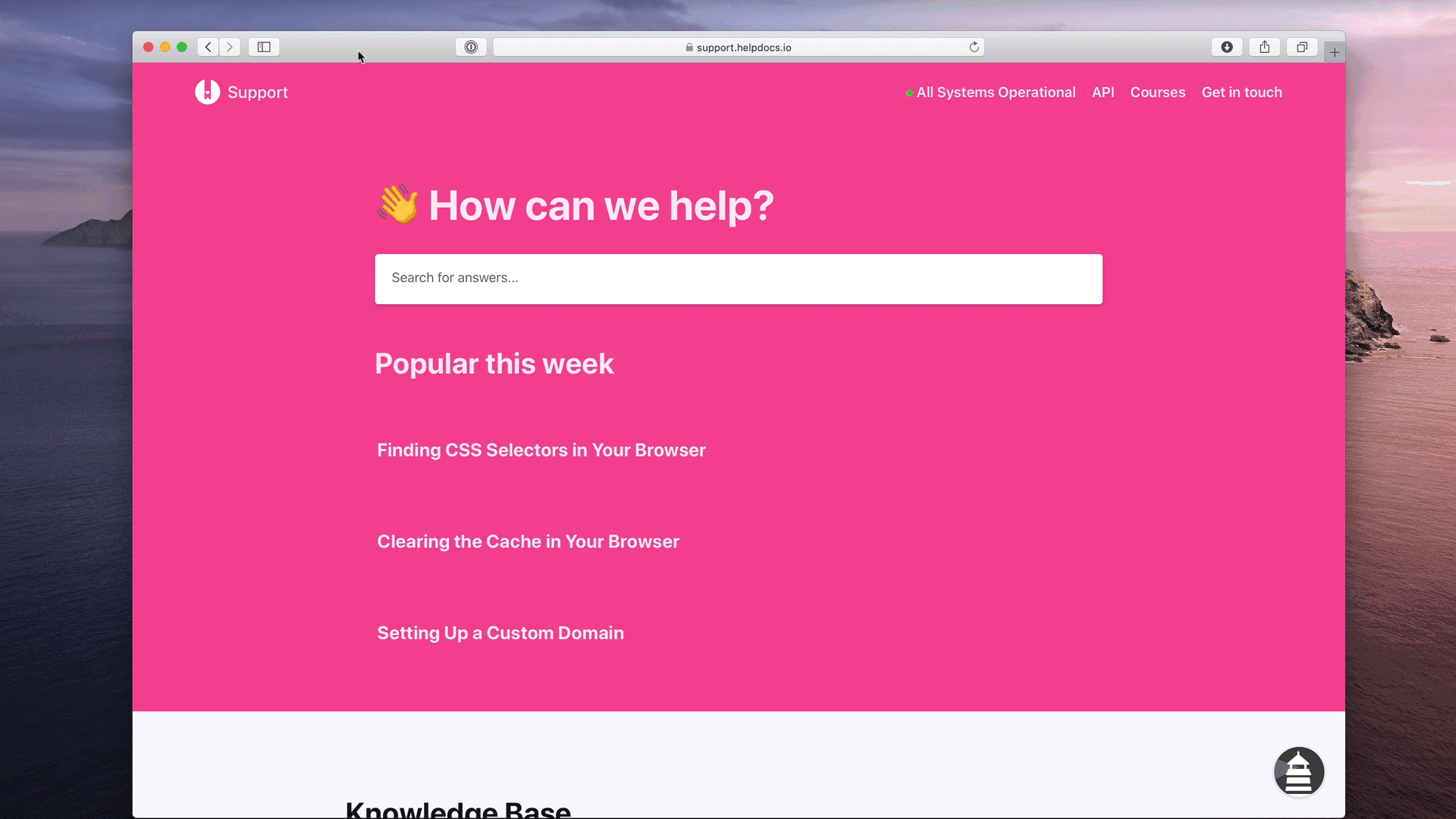
- Click Safari > Preferences in the top menu bar
- In the Advanced tab, tick Show Develop menu in menu bar
- In the top menu bar, you'll see a new menu named Develop
- Click Develop > Empty Caches
You can also empty your cache using this shortcut:
- Mac:
⌥+Cmd+E
Microsoft Edge
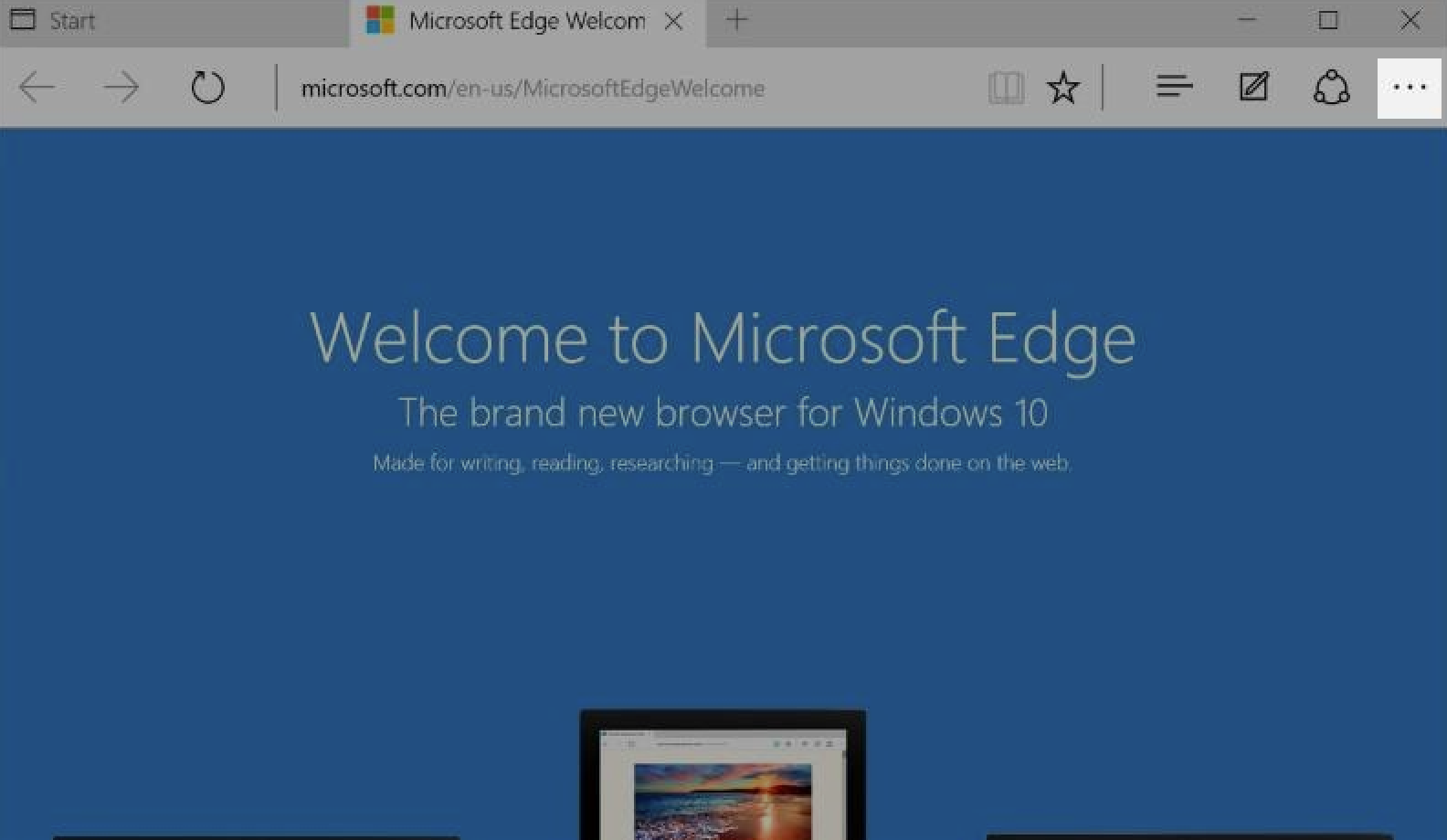
- Click the Ellipses Icon in the top right
- Click on Settings
- Under Clear Browsing Data, click Choose what to clear
- Untick everything except from Cached data and files
- Click Clear
Internet Explorer 11
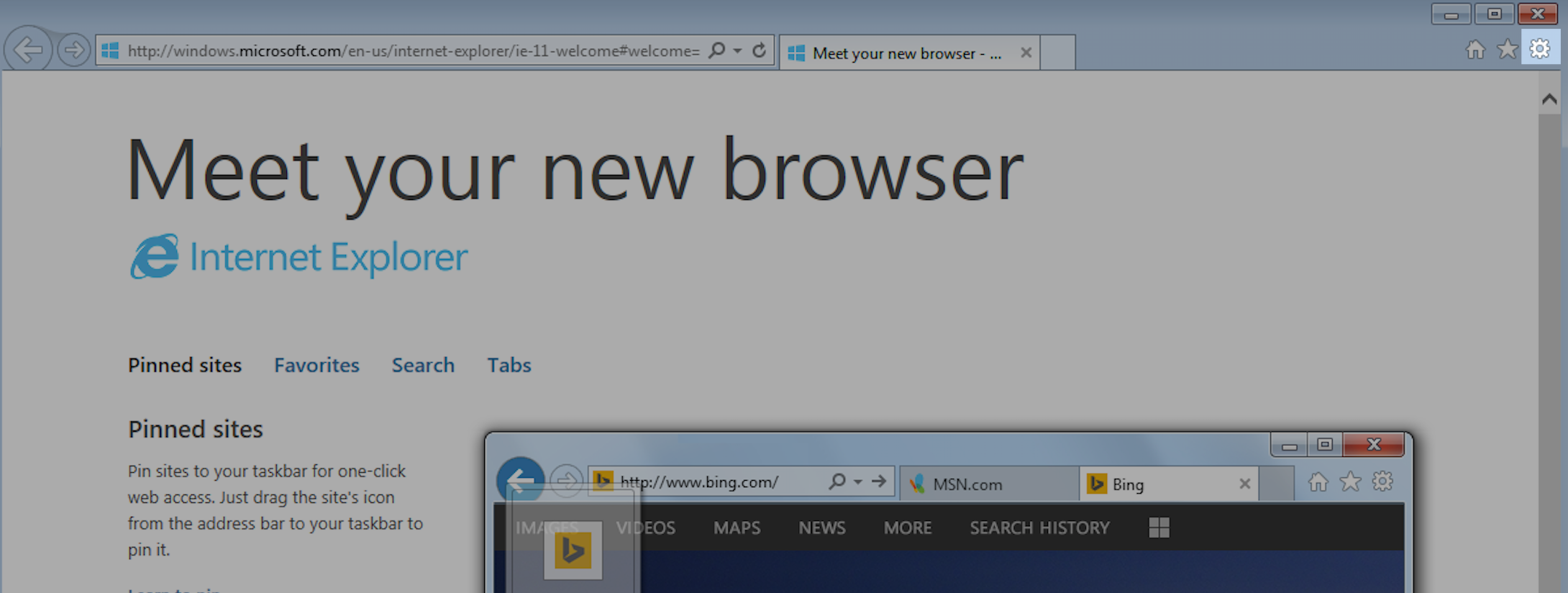
- In the top menu bar, click the Cog (top right) Safety > Delete Browsing History
- Untick all options apart from Temporary Internet files and website files
- Click Delete
You can also use your keyboard to force refresh your browser:
- Windows:
Ctrl+F5
Internet Explorer 10 or lower
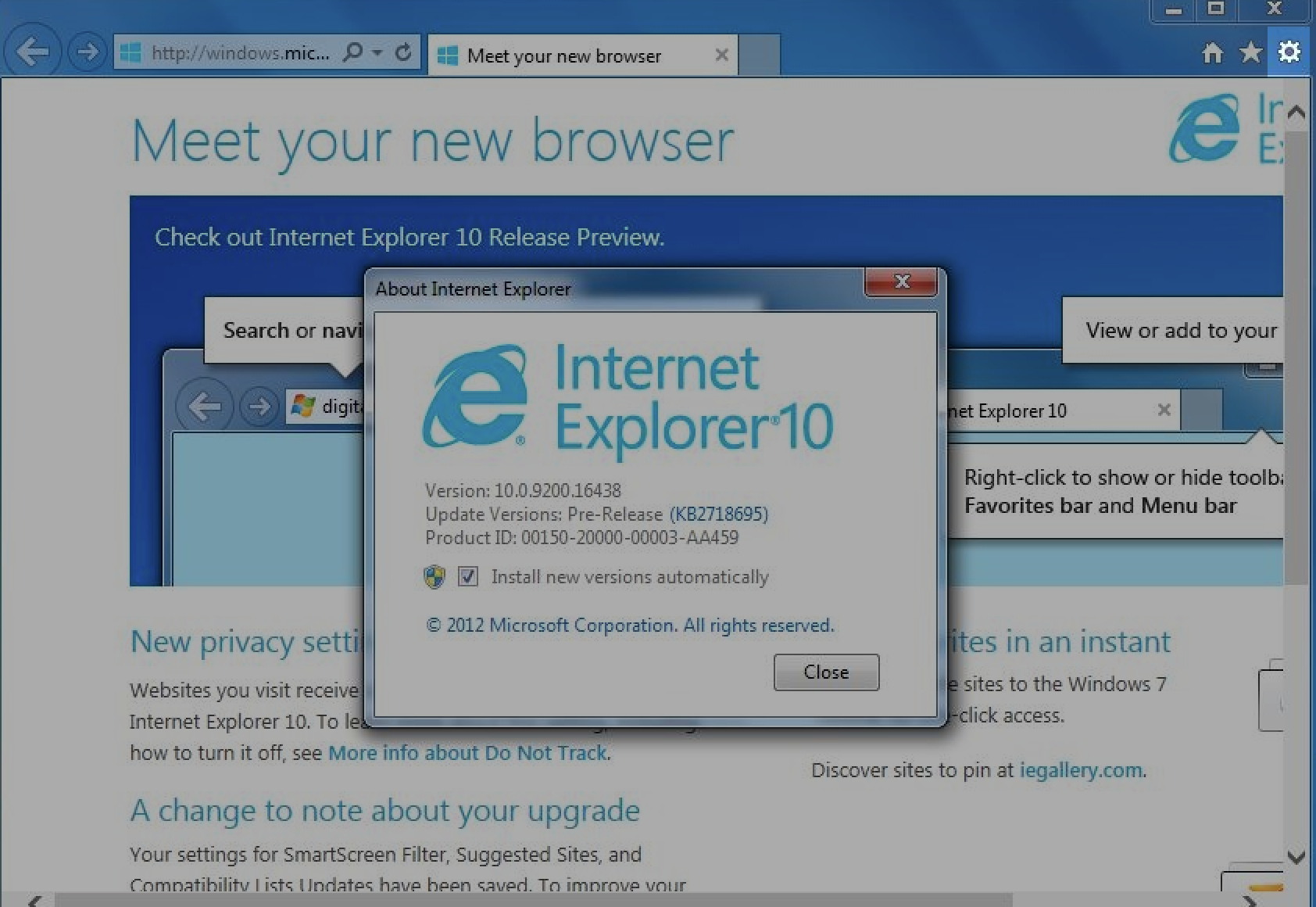
- Click the Cog (top right) F12 Developer tools
- In the top menu, click Cache > Clear browser cache
- Click Yes
Firefox
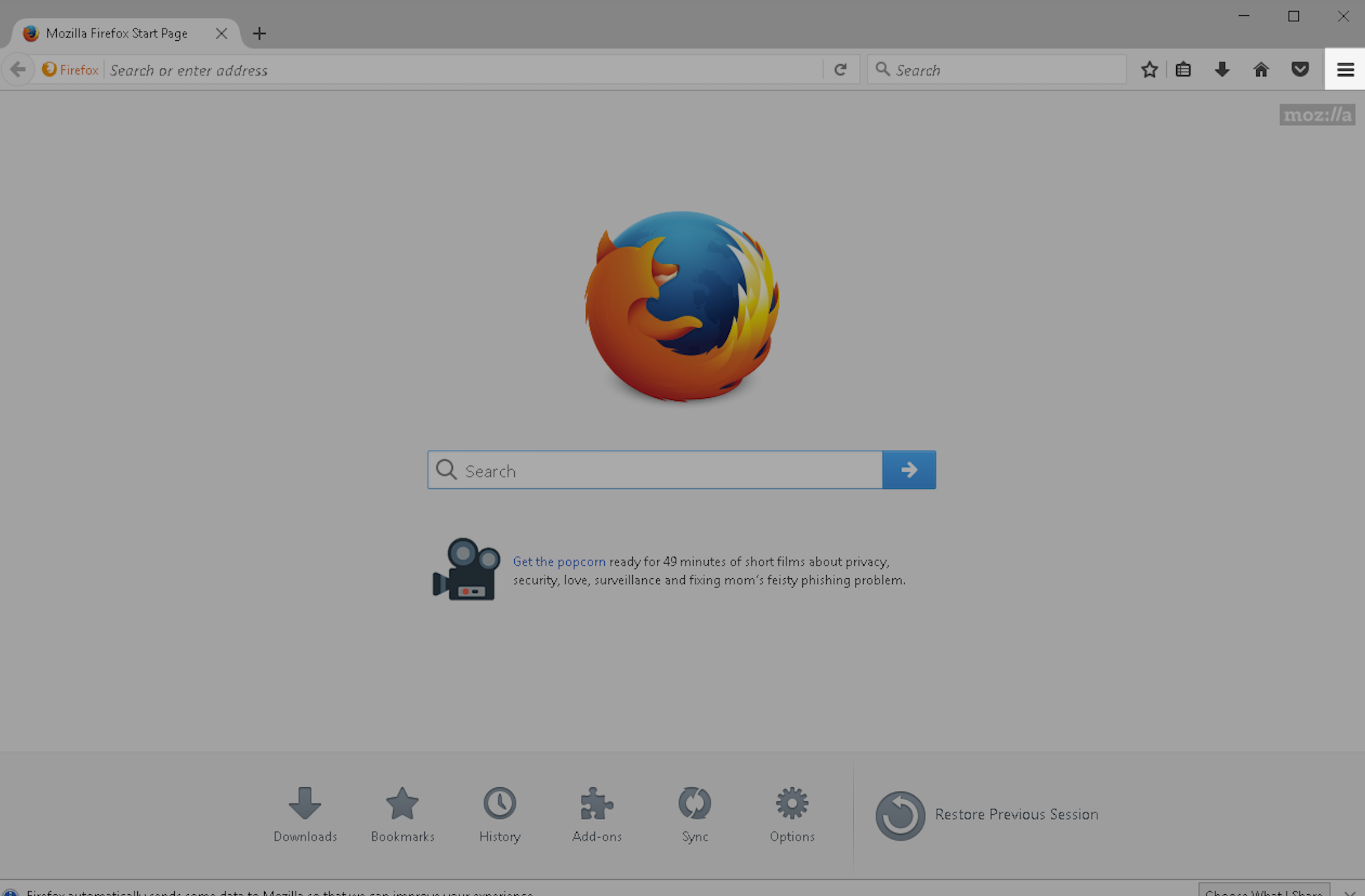
- Click the bar menu icon (top right)
- Click Preferences > Privacy & Security
- In Cached Web Content, click Clear Now
You can also force fresh your browser using these shortcuts:
- Mac:
Cmd+F5 - Windows:
Ctrl+F5
Opera
- In the top menu bar, click Settings > Preferences > Advanced > History
- In the Disk Cache section, click Empty now
You can also use your keyboard using these shortcuts:
- Mac:
Cmd+Shift+Delete - Windows:
Ctrl+Shift+Delete
What did you think of this doc?
Optimizing Your Knowledge Base for Search
Finding CSS Selectors in Your Browser