Generating Alt Text for Images with AI
Our one-click AI alt text generator reads your image and creates an image description, making it super simple to create accessible docs.
Updated
by River Sloane
HelpDocs AI can now analyze your images and generate appropriate alt text descriptions. The AI looks at your image, identifies what's in it, and creates a concise description that captures the essential information.
This feature is particularly helpful for screenshots showing your product interface, diagrams, charts, or any visual element that would otherwise require detailed manual description.
This feature is available on certain plans.
The image below had its alt text generated:
Menu for exporting content, with options: PDF, Word, CSV, or CSV (include body).
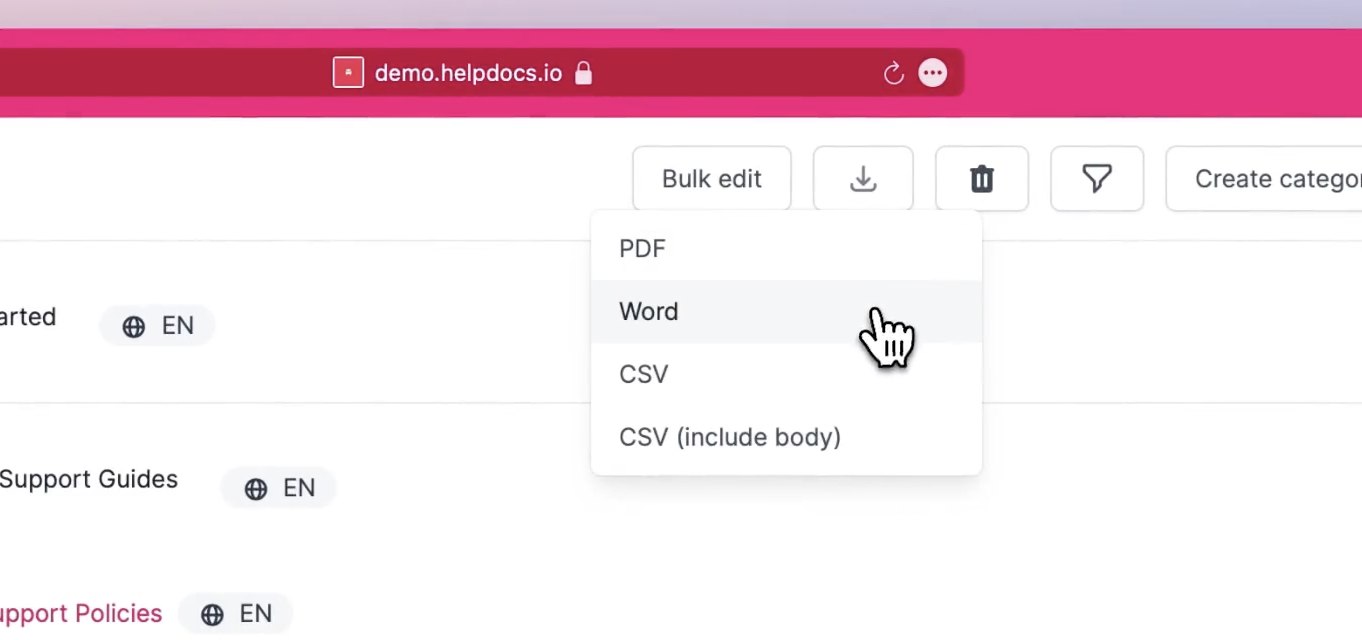
Auto alt text works best with clear, focused images. If your screenshot has a lot of text or UI elements, the generated alt text will try to describe the main components ✋
How to Generate Alt Text with AI
Using the AI alt text generator is super simple:
- Enable AI Article Medata Generation
- Head to Settings > AI
- Ensure Generate Article Metadata is enabled
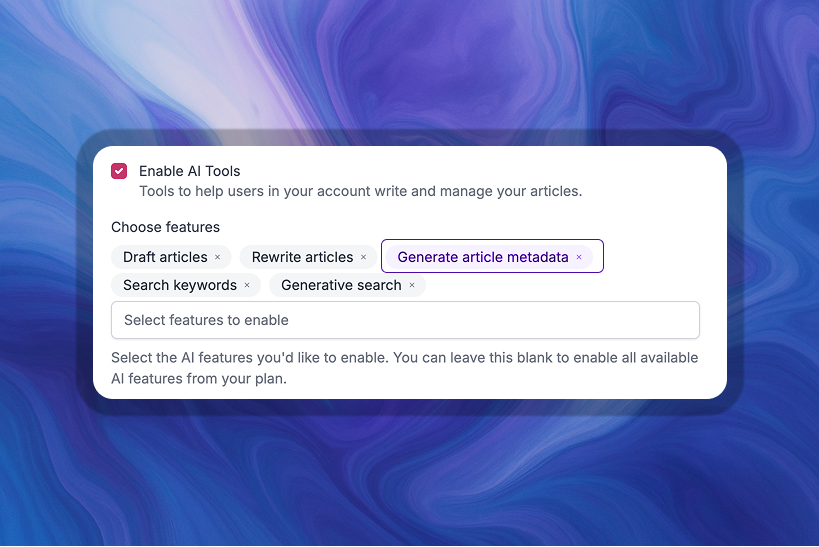
- Generate your alt text
- Head to your Article and an image in your article to select it
- Head to the Format tab in the Edit Image menu
- Find the Alt Text field
- Click the pink sparkle icon ✨ next to the Alt Text field
- Wait a moment while the AI generates the description
- Review the generated text and edit if needed
- Click Apply Changes
- Hit Save changes
AI-generated alt text may not always be 100% accurate or successful with very complex images. Always review before publishing your article to ensure accessibility standards are met.
What did you think of this doc?
Understanding Ask AI
Writing & Rewriting an Article with AI