Table of Contents
Editing Article Metadata
When you first get started writing your articles, you'll notice a lot of the advanced stuff is automatically done for you. However, if you're a whizz and want to customize the way things are displayed on your knowledge base, you can!
When you first start writing articles, you'll notice many advanced features are automatically handled for you. But if you're feeling adventurous and want to customize how things appear on your Knowledge Base, you absolutely can!
What's an article slug?
We're not talking about garden creatures here. A slug is the end of the URL that appears in your address bar 🐌
In the example below, the pink part is automatically generated to prevent URL conflicts (you can turn this off but we don't recommend it). The green part is the slug that you can customize.

What's an article meta description?
This is a brief preview of your article content, typically a sentence or two that gives visitors a quick idea about the article before they click.
We automatically pull this from your article introduction, but you can customize it to better reflect your content or improve SEO.
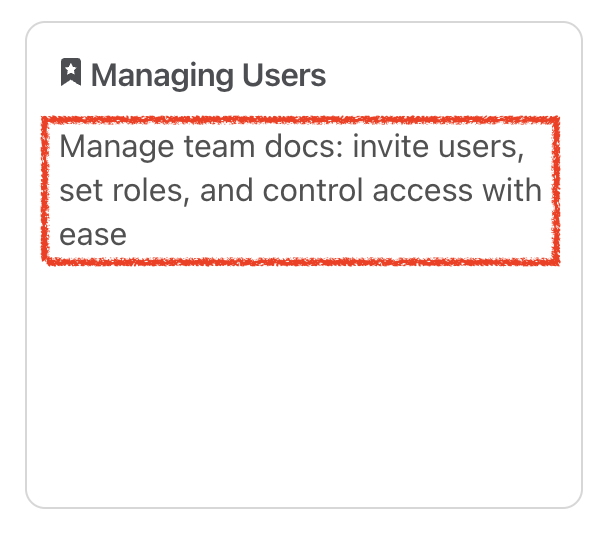
What's the article short version?
The short version is exactly what it sounds like, a condensed version of your article.
It's available through the API and in custom templates, letting you build custom integrations. It's also used in the Front plugin and Intercom Messenger integrations.
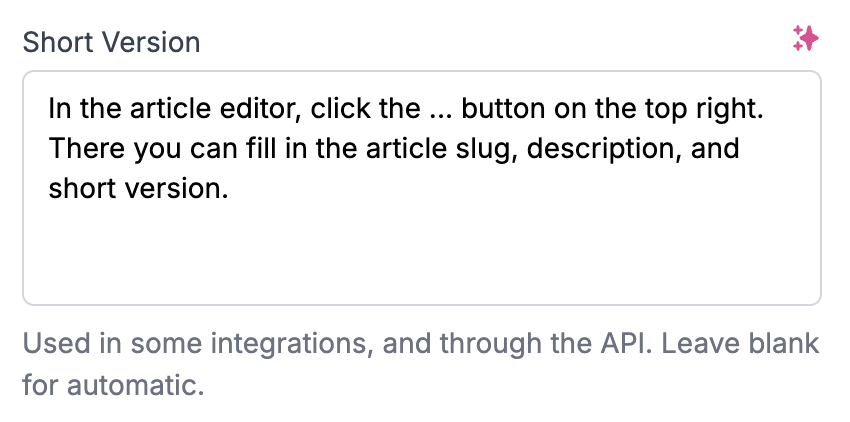
Editing Article Metadata
- Head to your article
- Click the
Meta icon
- A popup will appear where you can edit the Slug, Meta Description & Short Version
- Hit Save
- Hit Publish to make everything live
What did you think of this doc?
Adding Custom Navigation Links
Setting Article Display Order