Table of Contents
- Installing the HelpDocs Intercom Messenger App
- Add a Searchable Card to the Messenger Home
- Add a Specific Article Card to the Messenger Home
- Share Articles to Customers from the Composer
- Insert Article Cards into Outbound Messages
- Customize Strings Inside the App
- Showing Extra Content to Agents and Logged In Users
- Best Practices for Intercom Messenger App
Installing and Using the Intercom Messenger App
The Intercom Messenger App lets your team add a multilingual searchable widget, send interactive article cards, and share articles in campaigns.
- Installing the HelpDocs Intercom Messenger App
- Add a Searchable Card to the Messenger Home
- Add a Specific Article Card to the Messenger Home
- Share Articles to Customers from the Composer
- Insert Article Cards into Outbound Messages
- Customize Strings Inside the App
- Showing Extra Content to Agents and Logged In Users
- Best Practices for Intercom Messenger App
With the HelpDocs Intercom Messenger app installed your customers and your support team can harness powerful self-service capabilities right inside the Messenger.
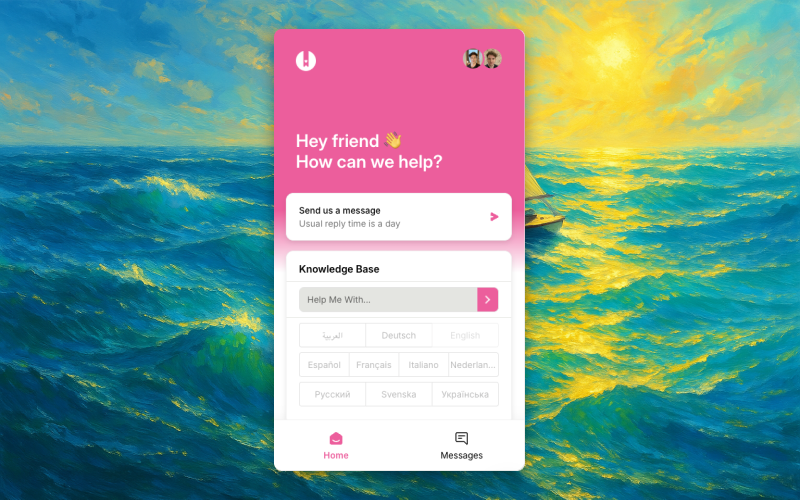
For Your Customers 🤝 | For Your Support Team 🎫 |
|
|
Installing the HelpDocs Intercom Messenger App
Before adding searchable cards on the Home screen or sending article cards to customers you'll need to install the HelpDocs app from the app store. It's super easy and shouldn't take more than a few minutes.
You aren't able to connect 1 HelpDocs account to many Intercom accounts or 1 Intercom account to many HelpDocs accounts.
- Head to the Intercom App Store and search for HelpDocs (or click here)
- Click Install Now
- Click Connect to grant permissions then follow the instructions to connect to HelpDocs
- Head to Settings in the left navigation
- Under Channels click Messenger
- Click Customize Home with apps
- Scroll down and click Add an app
- Click HelpDocs and choose which type of card you'd like to add
Add a Searchable Card to the Messenger Home
Empower customers to help themselves before they get in touch with your support team. With the searchable card customers can search your HelpDocs Knowledge Base without leaving the Intercom widget.
- Head to Messenger in the left navigation
- Click Add Messenger home apps
- Click + Add an app
- Select HelpDocs from the list
- Click Add a searchable widget
- Hit Save and set live
Add a Specific Article Card to the Messenger Home
Point visitors or customers to specific articles that might help them succeed with your product.
- Head to Messenger in the left navigation
- Click Add Messenger home apps
- Click Add an app
- Select HelpDocs from the list
- Search for the article
- Click the article you want
- Hit Save and set live
Share Articles to Customers from the Composer
Helping out a customer but need to point them towards a specific article? We've got good news—you can search for it and send it to them in a lovely little card. It'll include the short version and a button to the article.
Within the composer click the Add a Messenger App button
- Select HelpDocs
- Search for the article you want to send
- Select it and hit Send when you're ready 🤩
This is how customers will be able to interact with the article card:
Insert Article Cards into Outbound Messages
You can insert lovely little article cards into your auto messages—great for campaigns to educate customers on using your software.
When in the text editor click the + button to add a new element
- Select Insert App
- Choose HelpDocs
- Search for an article
- Select the article you want to include
Customize Strings Inside the App
There are four strings of text within the HelpDocs Intercom Messenger app. They're all customizable based on your i18n strings. Here's more information about where you can find the matching strings:
Searchable widget card
- i18n -> Welcome
- i18n -> Help me with...
- i18n -> No articles found
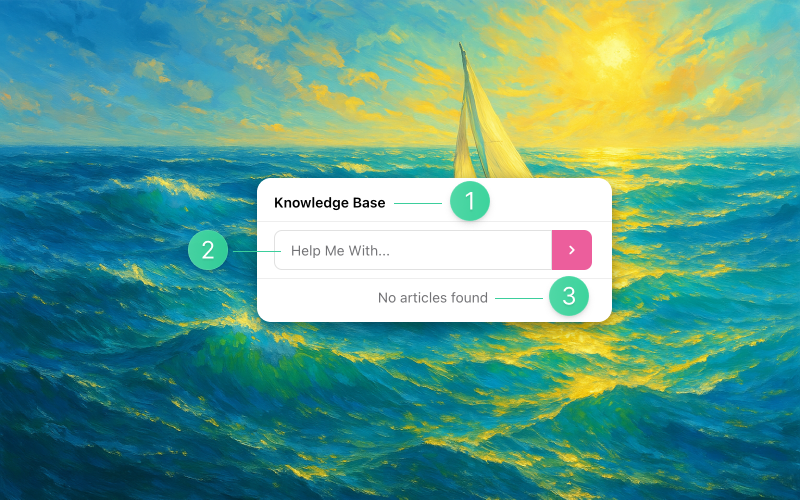
Individual article card
- i18n -> Custom 2
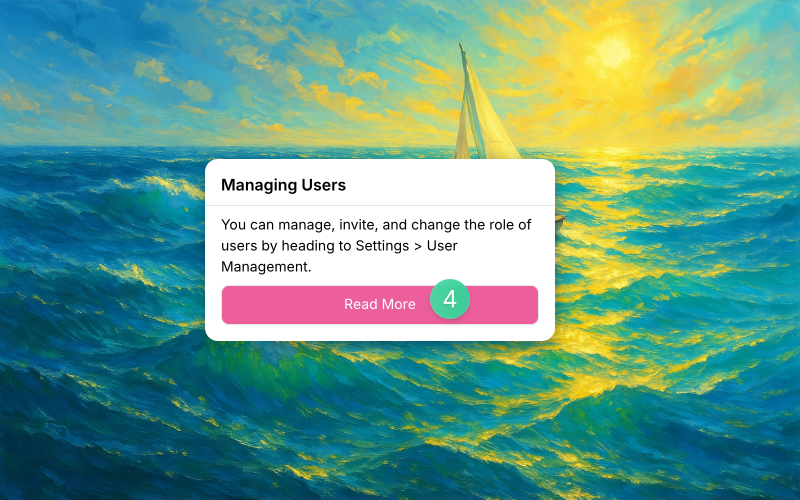
Showing Extra Content to Agents and Logged In Users
By default users in the Intercom Messenger App only have access to public articles. That's articles that are Published and aren't assigned to any permission groups.
If you use Permissioning to show different articles to logged in users of your app you can use that with the Intercom Messenger App too. These extra articles will be available when users are identified (i.e. logged in) to your Intercom Messenger rather than anonymous users or leads. They'll also be available to your support team who can send them individually to any customer.
Head to Settings > Integrations
- Find Intercom Messenger App and click More > Configure
- Select any user groups you'd like to be available to your logged in users from the Logged In User Permission Groups dropdown
- Hit Save Changes
Best Practices for Intercom Messenger App
Practice | Why It Matters |
Create short versions for all articles | Provides quick, scannable information for customers in the messenger without requiring them to click through |
Add searchable cards to high-traffic pages | Helps customers find answers before reaching out, reducing support volume |
Customize welcome messages | Creates brand consistency and improves user experience |
Target specific article cards by user segment | Delivers relevant content based on user behavior or characteristics |
Regularly update permissions | Ensures the right content is accessible to the right users |
Use Fin AI with your most common questions | Automates responses to frequent inquiries, freeing up support resources |
Monitor analytics for most-viewed articles | Helps identify knowledge gaps and improve content strategy |
What did you think of this doc?
Using HelpDocs as a Fin AI Agent Content Source