Table of Contents
Getting Started with Permissioning
Restrict docs like a pro! Control who sees what in your knowledge base with super flexible permissions 🔒
Looking to restrict certain docs to certain users? This is exactly what Permissioning helps you do. By restricting articles or whole categories you can choose who sees what.
This means you can host different articles for different people within the same Knowledge Base and can easily manage access at an article-by-article level.
Understanding Permissioning at a Glance
Permissioning controls who can access specific content in your Knowledge Base. The core function allows you to set boundaries around your documentation so only the right people can view it.
By default all published articles are visible to everyone. When you enable Permissioning you can change this behavior so only authorized users can view restricted content.
This feature is perfect for teams with confidential information or role-specific documentation. It offers flexible control at both article and category levels making it ideal for organizations managing both internal and customer-facing documentation in one place.
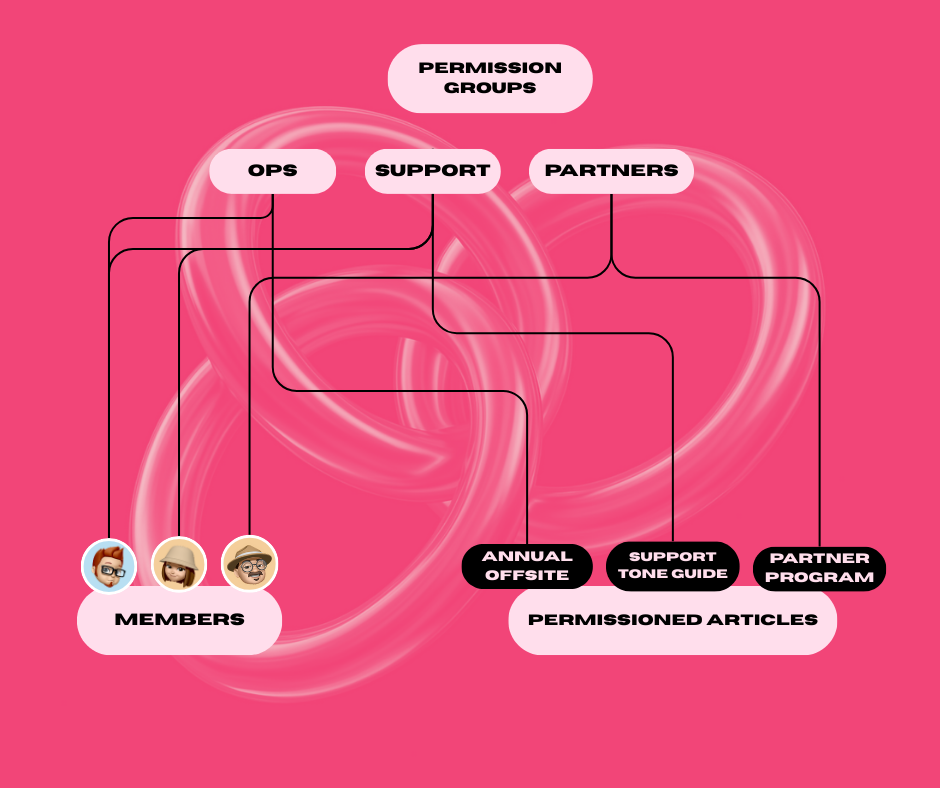
Whenever you're working with Permissions you'll see the Permissions icon which looks like this:
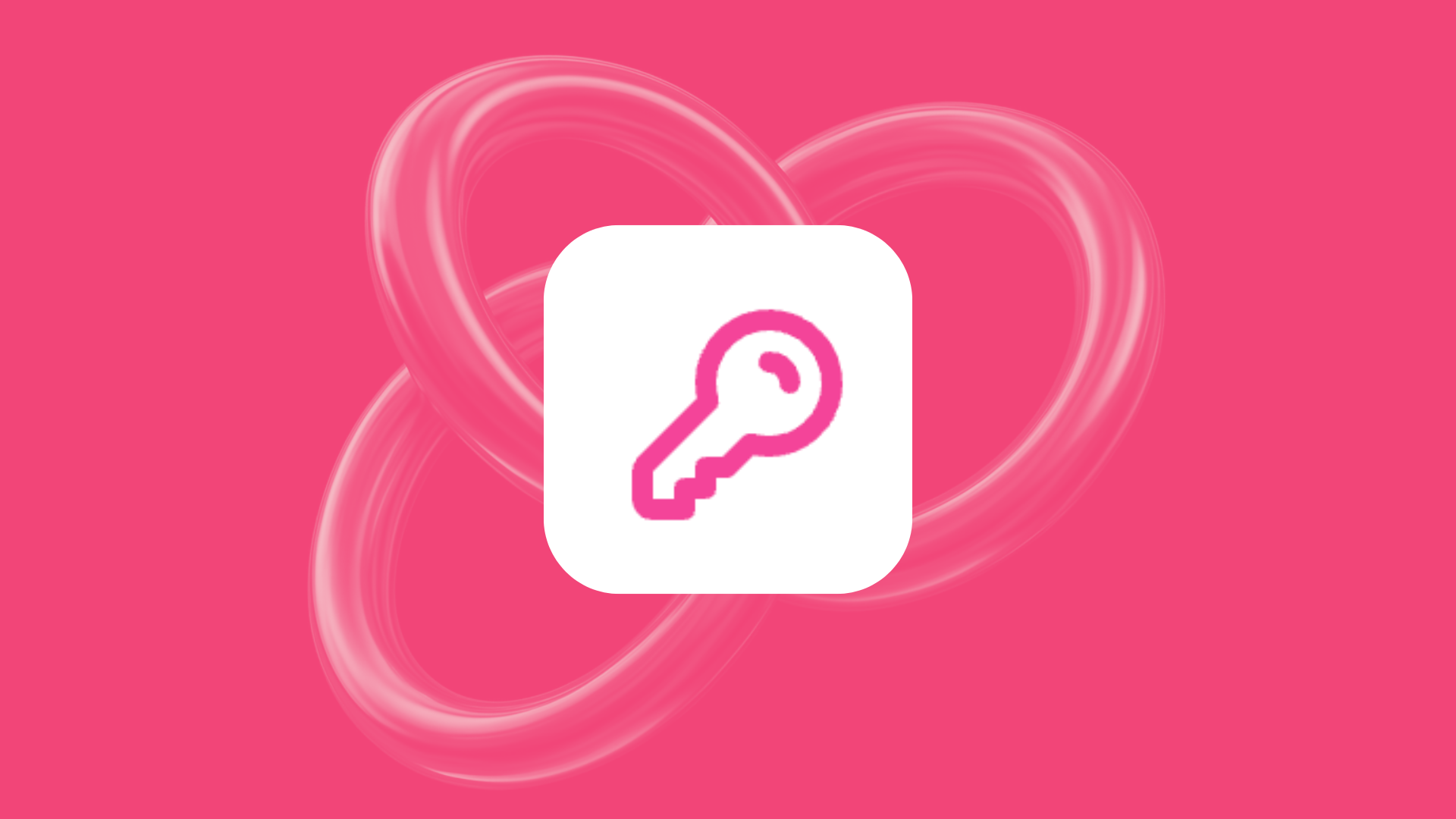
Restrict Access Using Three Types of Traits
To make Permissioning super flexible you can restrict access by three different types of trait. You can get specific and restrict down to certain users or broad and restrict to entire roles.
Trait Type | Description | Best For |
🏃♀️🏃🏃♂️ Groups | Allow access to an entire group of users | Team-based access control |
🎒 Roles | Allow access to an entire role like Editors | Role-based access management |
You'll always be able to see exactly who has access under the Members with Access divider.
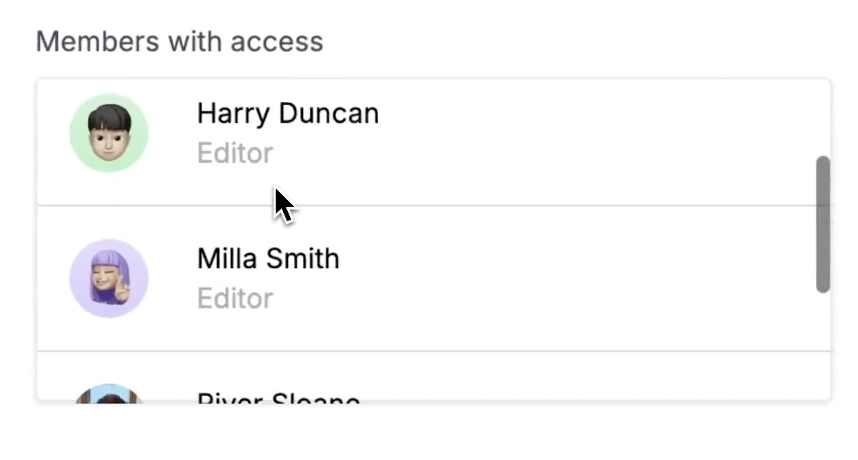
Real-World Use Cases
So why might you wanna separate content out? Here's some examples we've seen of Permissioning being used in the wild 🦁
Use Case | Category Name | User Group | Content Examples |
📕 Internal Whole Team Content | Internal | Team HelpDocs | Company processes, style guides, feature plans |
📢 Internal Marketing Content | Internal Marketing | Marketing | Blog style guides, analytics process documentation |
🔗 Integration Partners | Partners | Partners | Partner processes, integration guidelines |
Getting Started: Quick Setup Guide
- Start by creating a new user group
- Assign that user group to a user
- Apply that group to an article
Identifying Articles with Permissions
So you've set Permissioning on an article but how can you and your team tell if it has Permissions? There are a few places we show whether it does or not.
Inside the text editor ✍️
When you're editing an article that has permissions you'll see an icon in the top right of the toolbar with a pink background. If you're hovering over it you'll see Edit Permissions as a tooltip.

In the content view 🪟
If you're browsing articles within the content view you'll be able to tell if it's Permissioned in a few ways:
- You'll see it next to the article meta like the published status
- You'll be able to see it to the right with the permissioning button
- If it has permissions it'll appear with a pink icon just like inside the text editor

What did you think of this doc?
Assigning Permission Groups to Categories
How to Restrict Internal Users from Editing Public Articles