Table of Contents
Writing & Rewriting an Article with AI
Creating AI-generated articles with HelpDocs: outline, style, review, and finalize your content
Ready to revolutionize your article creation process? 🚀 Let's dive into how HelpDocs AI can help you draft and rewrite amazing content.
This guide will walk you through creating and refining AI-generated articles that are both informative and tailored to your needs.
Get ready to boost your productivity 🎉
How to spot when it's HelpDocs AI 👀
Writing a Draft Article
Creating a draft article with AI is straightforward:
- Head to Content
- Click the dropdown arrow next to the Create Article button
- Click on Draft with AI to begin your AI-powered writing journey
- Write an article title, outline, and style of your articleStyle may not be available depending on your HelpDocs AI Style configuration
Creating a Detailed Outline
Creating an outline for the best draft article is important, since the more context you give, the better the result. Here's a few tips:
- Use bullet points. Split your content into different sections by using dashes, and then use two dashes to indicate a subsection like so:
- Main topic
-- Subtopic - Add specific examples. When mentioning a specific thing you'd like it to write, include at least one example in brackets to give context.
- Mention formatting. HelpDocs AI knows about the formatting options in the text editor, so don't be afraid to ask for something in a code block, table, or Fold.
Defining Your Style
Different brands and even different companies have different styles of writing. To make the generated content as you as possible, choose a style from our list or add a custom one.
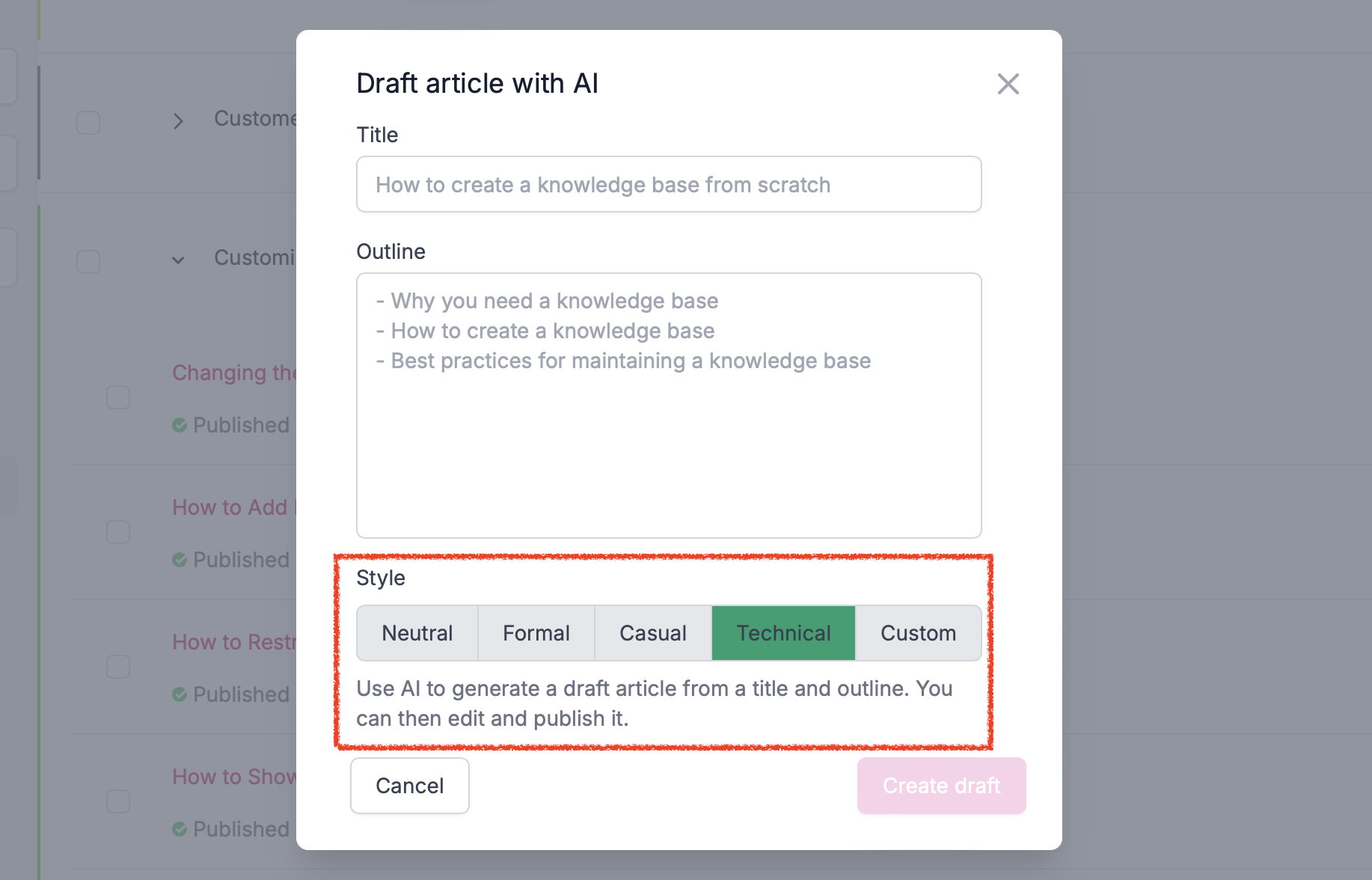
Style | Description |
Neutral | Informative and instructional. |
Formal | No puns here. Keeps the tone consistent and writes for learning. |
Casual | Has a little more fun with the tone and voice, but still instructional. |
Technical | Drills down into the nitty-gritty and doesn't veer off-course. |
Custom | Add your own style to make it fit your brand. |
Rewriting an Article
Need to refine or expand your content? Here's how to use the Rewrite feature:
- Open your article in the editor
- Click the ☰ More button
- Click Rewrite with AI ✨
- Describe your requested changes
You're now equipped to create and refine amazing AI-assisted articles ✨
What did you think of this doc?
Generating Alt Text for Images with AI
Configuring HelpDocs AI