Table of Contents
Article Backups, Revisions, and Versioning
HelpDocs is designed to be used as a team. But sometimes when you have a lot of users working on an article things can get messed up. With version control, you don't have to fret. 🙃
HelpDocs is designed to be used as a team. But sometimes when you have a lot of users working on an article things get messed up. Or you delete something you shouldn't have. Or make a change you regret 😢
That's why HelpDocs ships with non-destructive version control.
Every 5 minutes we check for a new save of your article and create a version from that. Then if you need to you can Browse previous versions and Restore to that point in time.
For every version we save:
- A version number
- A unique id to prevent collisions (something you'll never directly use)
- The article body
- The
user_idof the user that's making the change
We also give you a button to instantly restore the article to its previous state.
Browsing and Restoring Versions
- In the article editor click Versions in the bottom left of the text editor
- You'll see all the saved versions as tabs at the top of the screen. Click one to select it.
- To restore the version hit Restore Version
Compare Versions
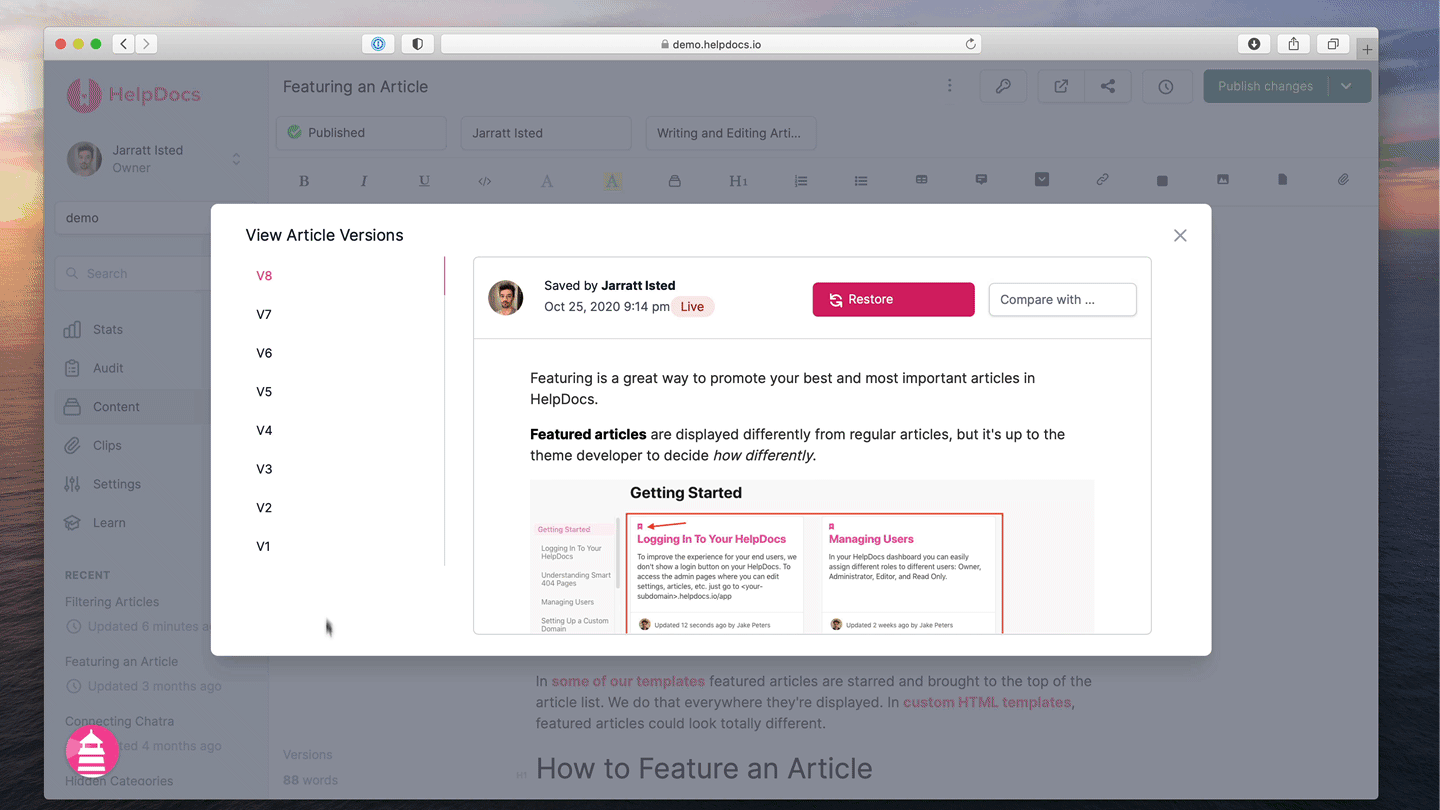
- In the article editor, click Versions in the bottom left of the text editor
- To the right you'll see a dropdown. Select a version to compare with the current one
- You'll see additions in green and deletions in red
Restore Unsaved Changes
Accidentally navigated away from the page and lost your changes? With some internet magic you can restore the article you just lost by selecting version zero (V0) 🪄
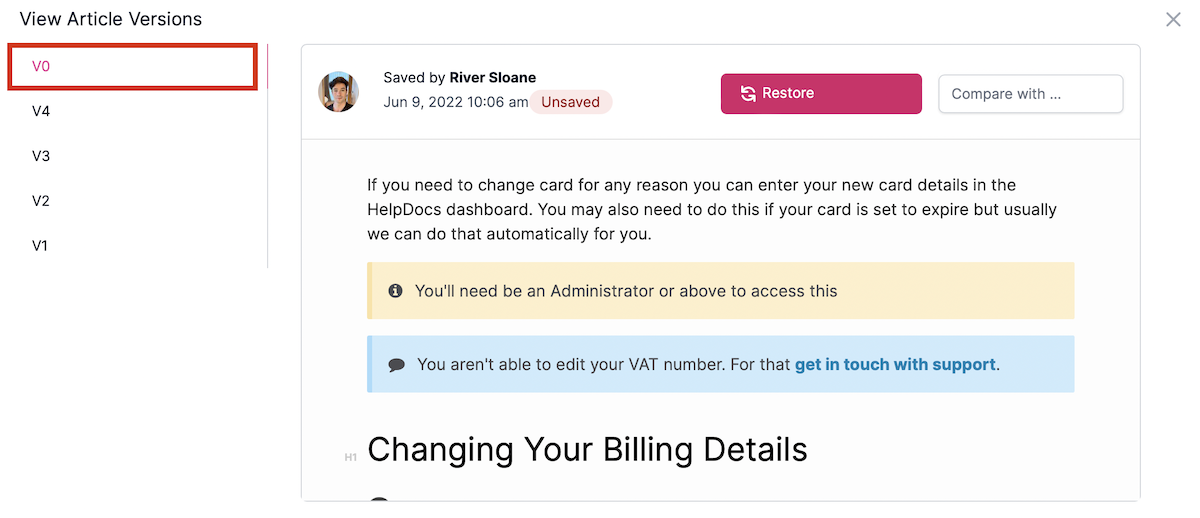
- In the article editor click Versions in the bottom left of the text editor
- You'll see all the saved versions as tabs at the top of the screen
- Click V0
- Hit 🔄 Restore to get your changes back
Of course, we hope this never happens to you—and recommend you save often—but if it does just know there's a version zero waiting for you just in case 😌
What did you think of this doc?
Inserting Images
Editing Images