Table of Contents
Editing Images
Change image size, alignment, send folks to a different page, or make your image more accessible by adding alt text.
Updated
by River Sloane
We've got a bunch of options to help you format your images and make them look stellar in your docs 🌠
You're able to change image size, alignment, send folks to a different page, or make them more accessible by adding alt text.
Wanna learn how to insert images instead? This article will help you out
Changing the Image Size
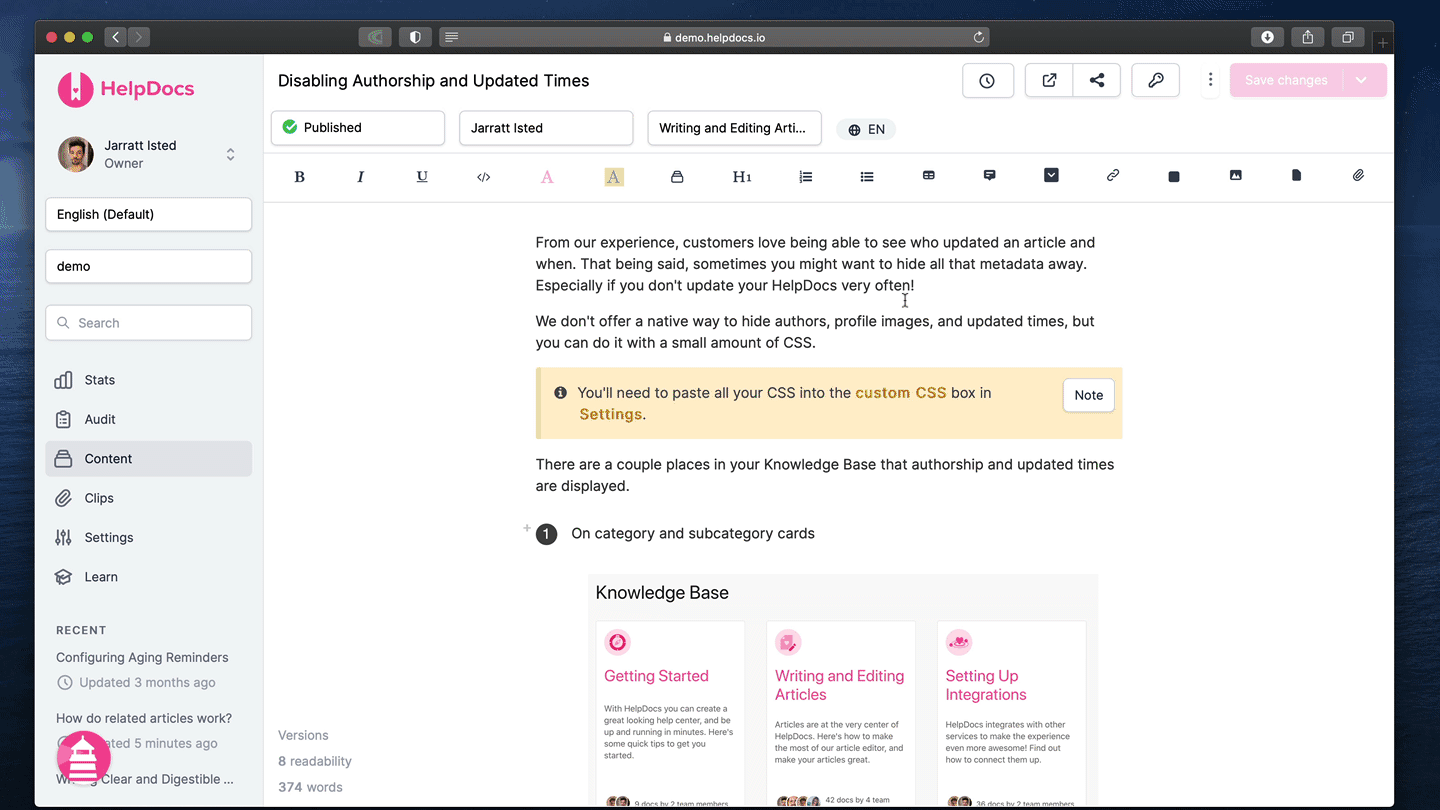
- Click on the image to see the Edit Image menu
- Head to the Format tab
- Type in the Maximum Height and Maximum Width of your image
- Click Apply Changes
- Hit Save
Any valid CSS string will work like 100px, 75%, or 2em
Changing Image Alignment
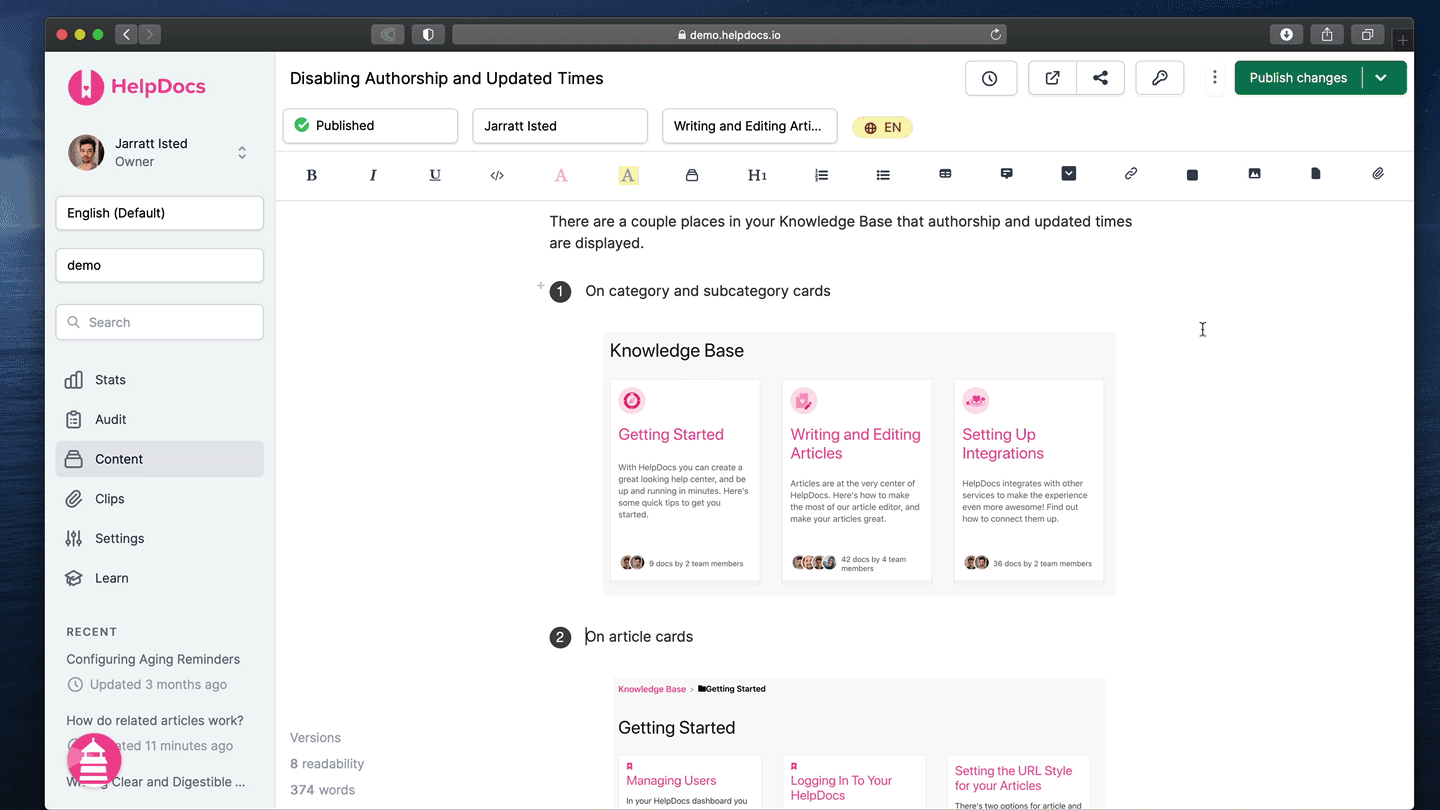
- Click on the image to see the Edit Image menu
- Head to the Format tab
- Choose between Automatic, Left, Center, or Right
- Click Apply Changes
- Hit Save
When you change image size or alignment, the text editor won't show what your customers see. Hit the Preview button to see the changes
Link to a URL
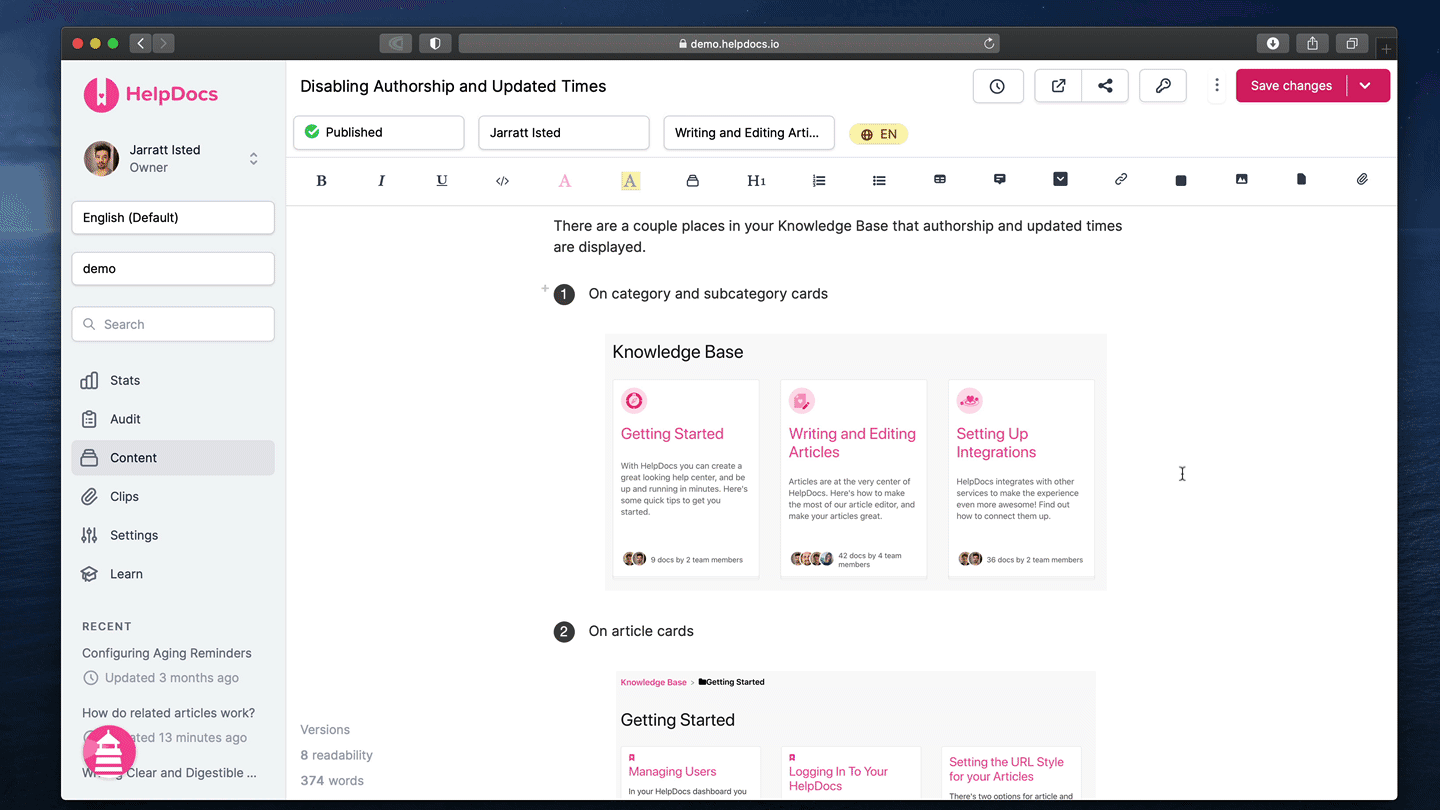
- Click the image to see the Edit Image menu
- Head to the Link tab
- Paste the URL in the Link to URL field
- Click Apply Changes
- Hit Save
Adding Alt Text
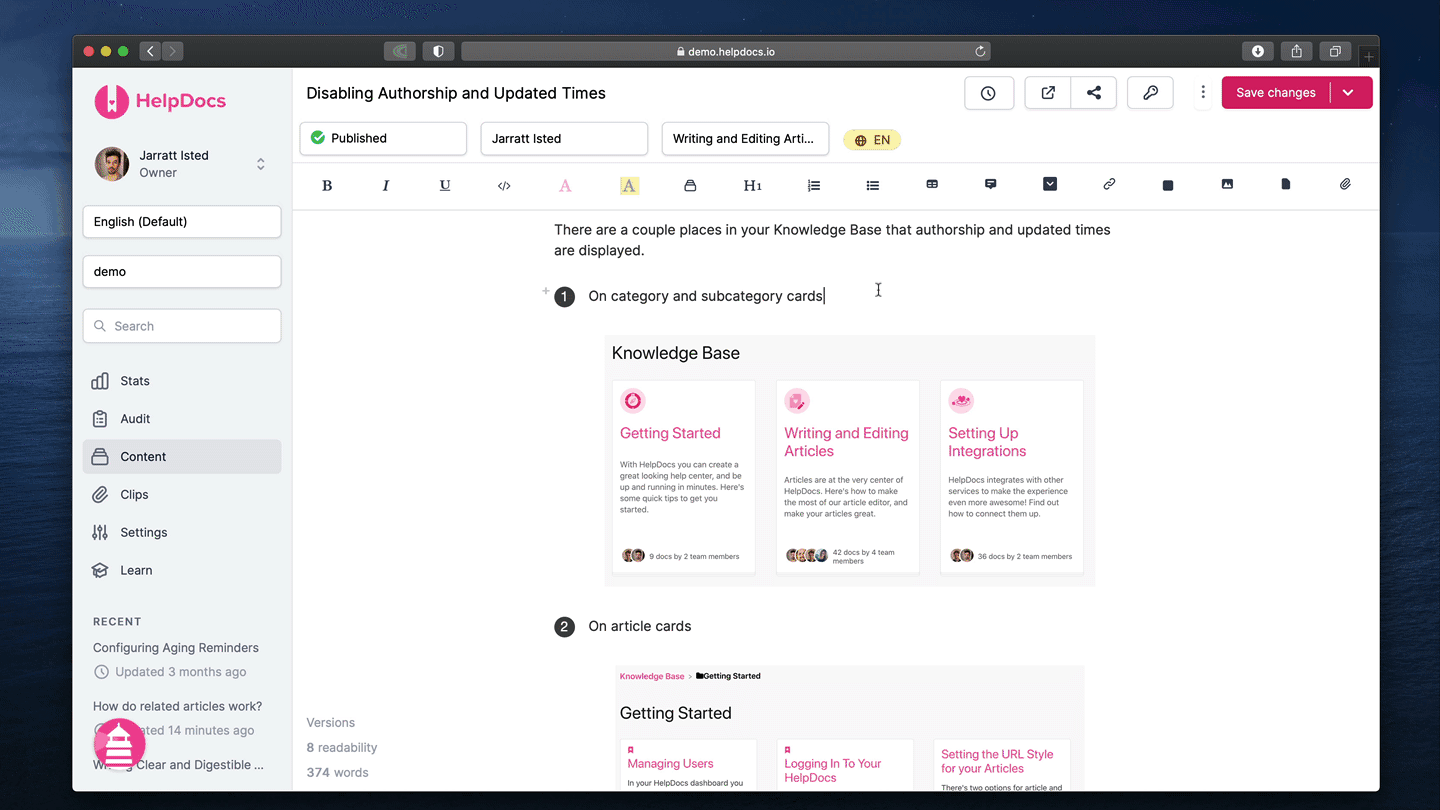
📗 Read about the alt tag and accessibility on images over here
- Click the image to see the Edit Image menu
- Click the Format tab
- Describe the image in the Alt Text box
- Click Apply Changes
- Hit Save
Replacing an Image by URL
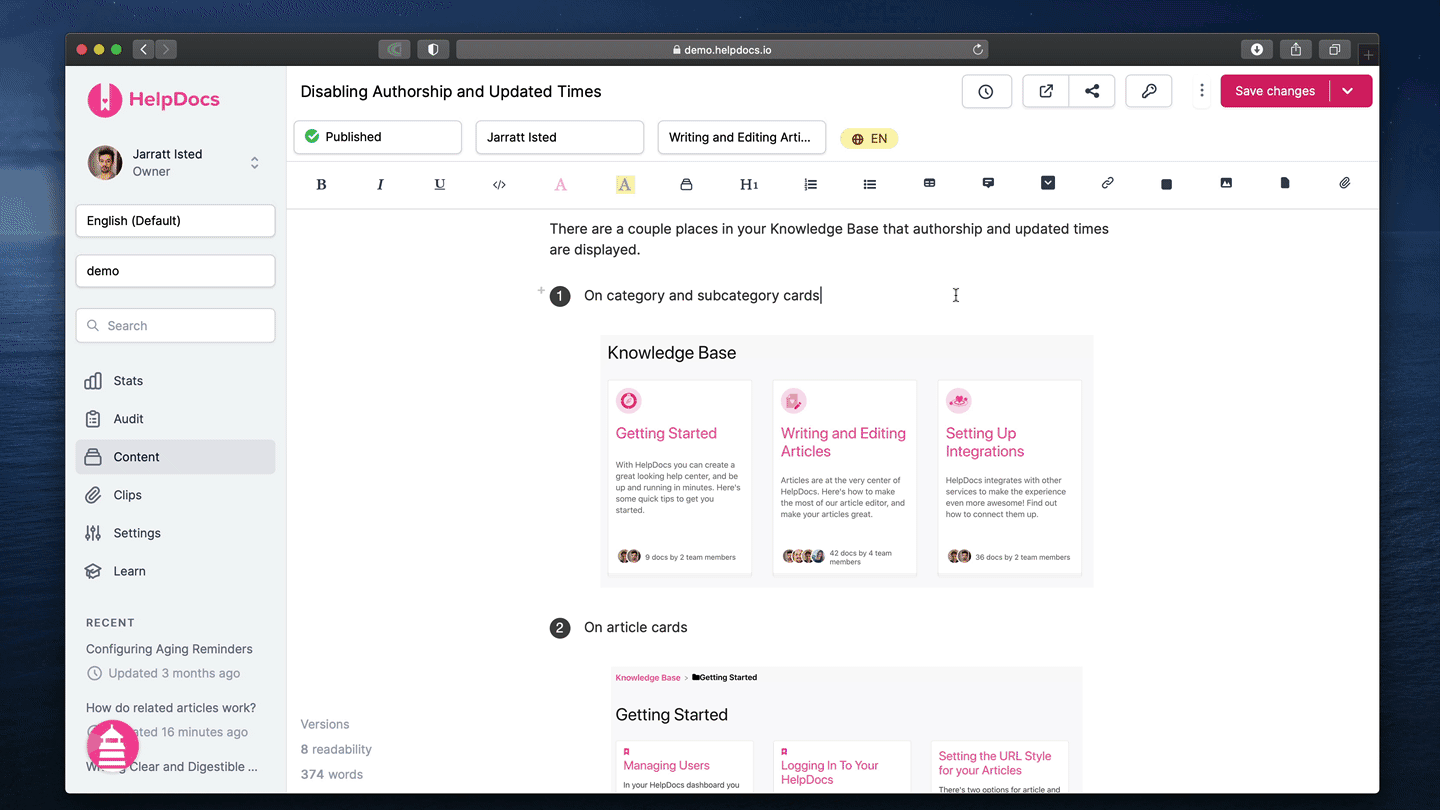
- Click the image to see the Edit Image menu
- Paste your new image URL into the External Image URL field
- Read the prompt
- Click Apply Changes
- Hit Save
Replacing an Image by Upload
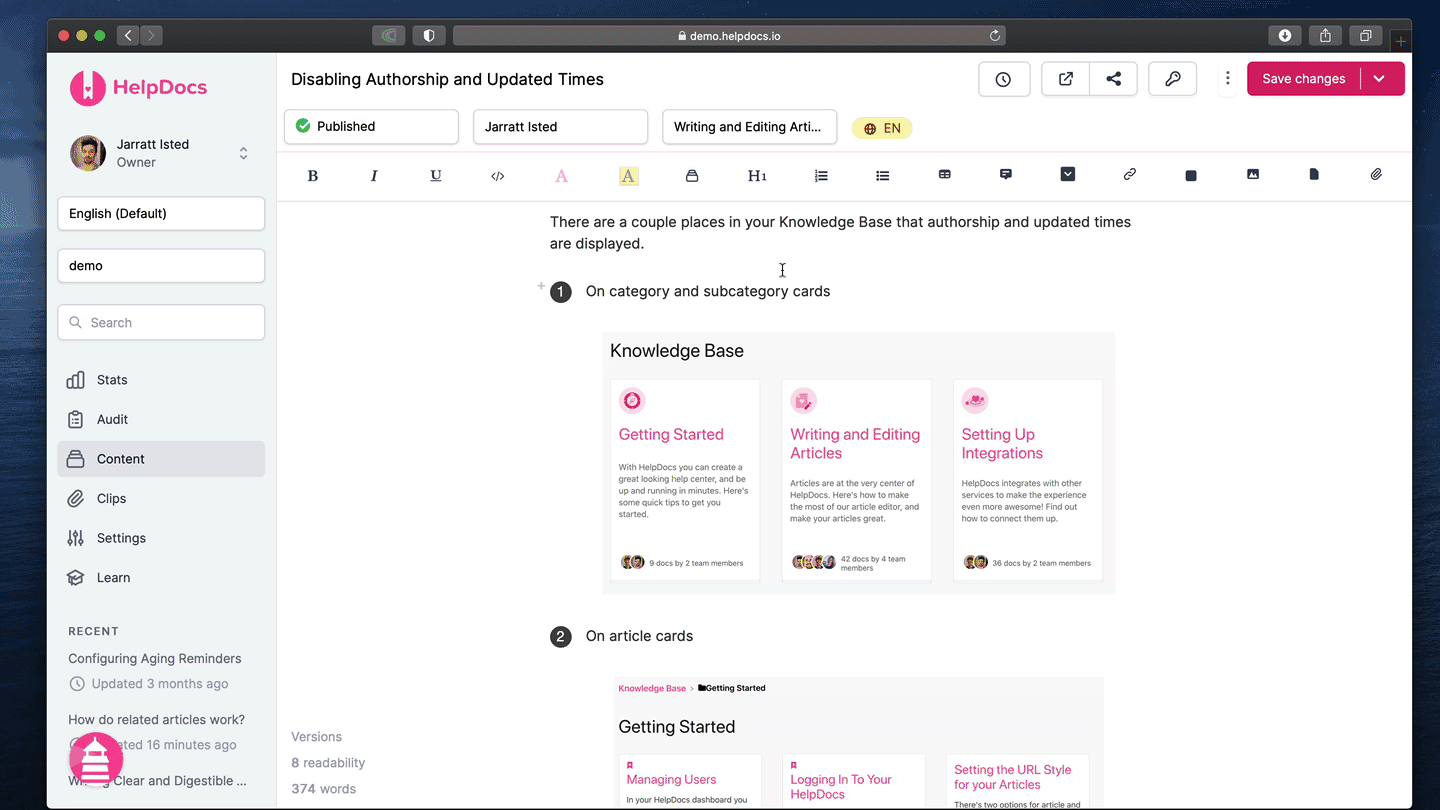
- Click the image to see the Edit Image menu
- To upload your new image either...
- drag and drop it into the dotted area
- or click the dotted area and choose an image to upload
- Click Apply Changes
- Hit Save
Copying an External Image into HelpDocs
If you're using images from an outside source we recommend copying them to HelpDocs so they won't disappear or change 👻
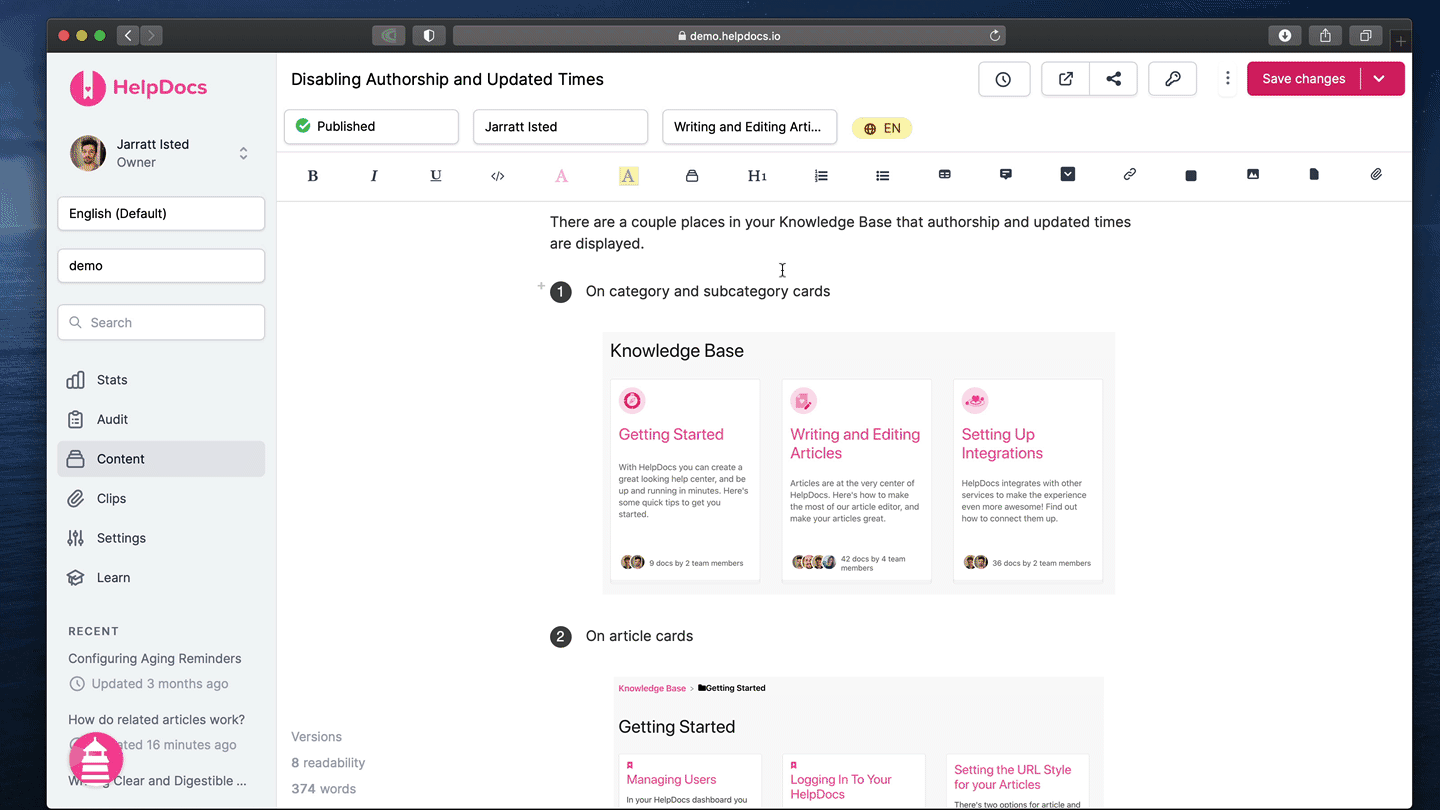
- Click your externally hosted image to see the Edit Image menu
- Click Copy into HelpDocs
- Wait for the upload to finish and the preview to update
- Click Apply Changes
- Hit Save
What did you think of this doc?
Using Folds
Unassigned Articles