Creating Draft Versions of Published Articles with Working Copy
Create multiple changes to a published article without disturbing the current live version.
When you're editing an article that's already Published it's likely you'll want to make a bunch of changes at once without disturbing the current version.
This is super useful when you're launching a new feature and updating lots of articles at once, making large changes to a single article, or if you need someone to review the changes you've made before they go live.
We've built Working Copy to make this easy.
Creating a Working Copy
While you're writing a Draft you won't be using Working Copy. You'll just be writing and hitting Save Changes as usual. It's only once you Publish or Privately Publish the article and go back to make changes that you'll start to use this feature.
When you're working with a Published or Privately Published article and you hit Save Changes you'll see a new button appear: Publish Changes. That means you're now working in a Working Copy of the article.
Making Your Changes Live
Changes you make to the Working Copy are only visible to your editors in the dashboard. It's not until you hit Publish Changes that those changes are visible to the public.
You can work on a Working Copy for as long as you need before it goes live. When you make more edits to the article the Publish Changes button changes back to Save Changes.
💾 Use Cmd/Ctrl+S to Save Changes
🔖 Use Cmd/Ctrl+Shift+S to Save Changes
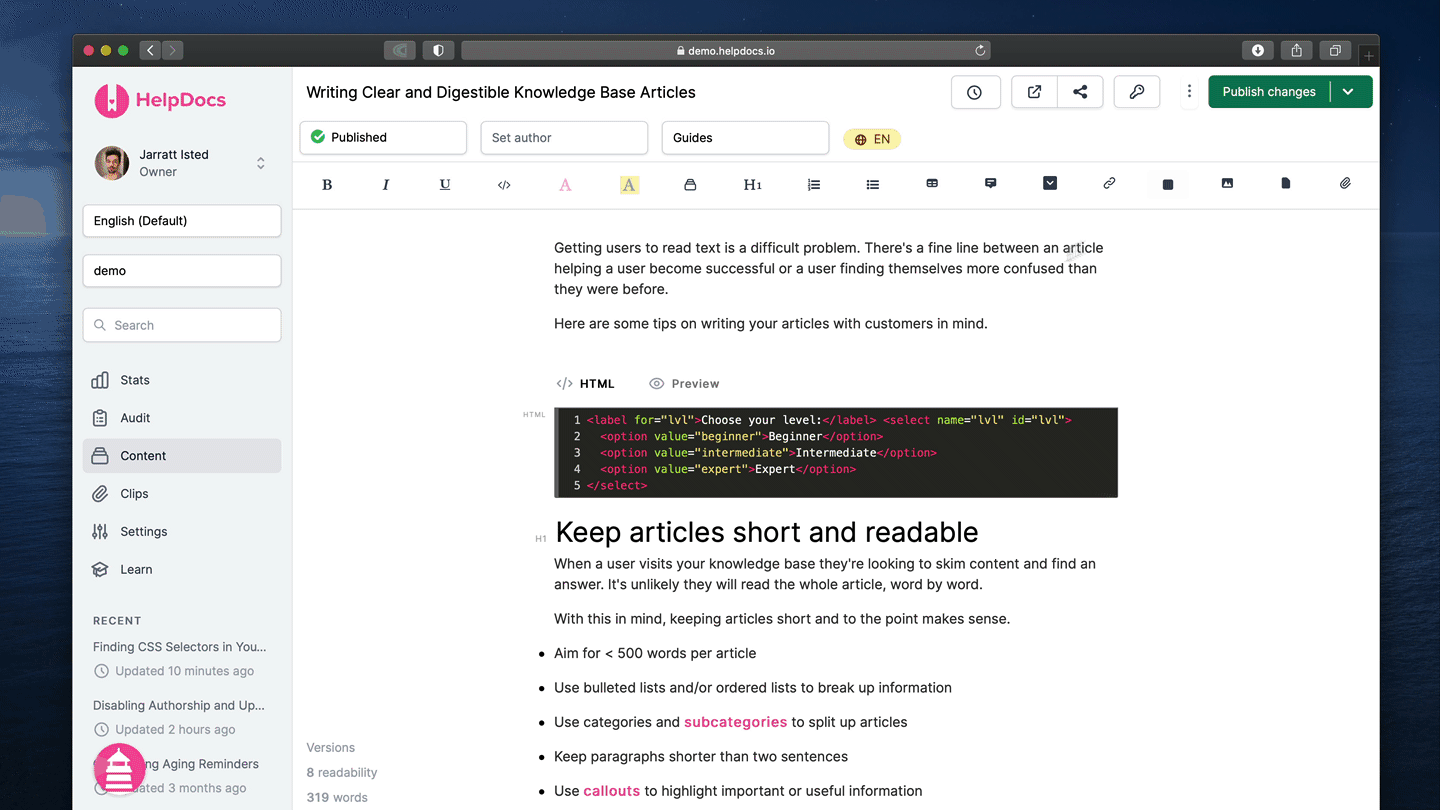
Seeing Working Copy in the Content Tab
So how d'you know when you have a Working Copy of an article? Easy! Not only will the Publish Changes button be available in the article editor. You'll also get a Working Copy label in the Content tab.
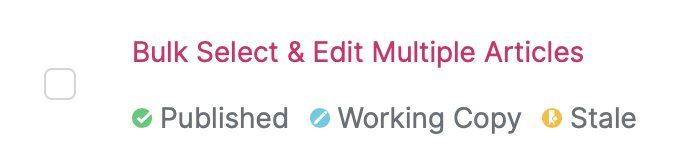
When you're ready to publish the changes for your Working Copy and make them live to users you can click through to the article and use its Publish Changes button 💪
What did you think of this doc?
Deleting an Article
Creating a Subcategory