Table of Contents
Understanding Clips
Ever needed to use the same text or HTML in multiple articles? We got you. Clips lets you do just that. You can even have article content live-update everywhere when you edit the Clip.
Need to use the same text or HTML in multiple articles? Clips has you covered. Let's take a look to see how it works.
Accessing Clips
- Find Clips in the sidebar under Clips (or click here)
- Select any Clip from the list
That's it!
Clip Features Based on User Role
Your team members will have different Clips permissions depending on their user role. Here's what each role can do with Clips:
Clip Feature | Read-only | Writer | Editor | Administrator | Owner |
View Clips | - | ✅ | ✅ | ✅ | ✅ |
- | ✅ | ✅ | ✅ | ✅ | |
Lock Clips | - | ✅ | ✅ | ✅ | ✅ |
- | - | ✅ | ✅ | ✅ | |
Unlock others' locked Clips | - | - | - | ✅ | ✅ |
Creating a New Clip
- Head to Clips from the sidebar
- Click + New Clip
- Add your title and content
- Hit Save
Inserting a Clip
Ready to use your Clip in articles? Here's how:
- Head to your article
- Click the 📎 Clips button in the toolbar
- Search for your Clip and select it
- Choose how to insert:
- Insert adds a static version (future Clip changes won't affect this instance)
- Insert dynamic adds a version that updates when you edit the original Clip
- Your Clip appears in your article 🎉
Deleting a Clip
- Head to Clips
- Select the Clip you want to delete
- Click the ☰ More button
- Click Remove and confirm
Team Sharing Options
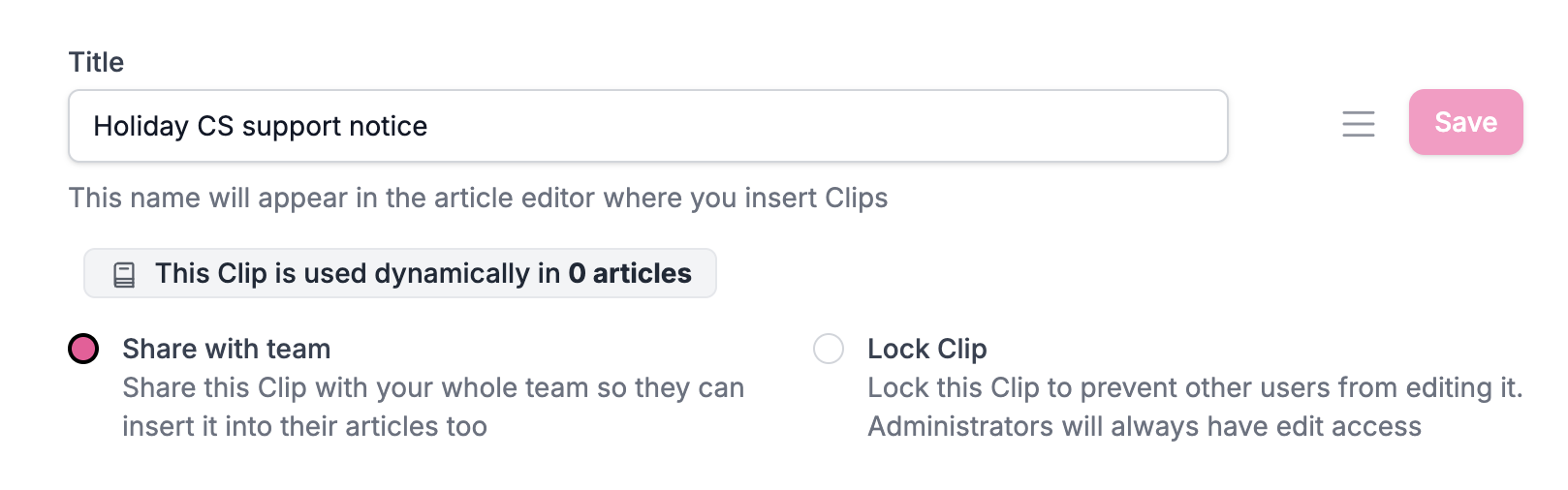
Control who can see or edit your Clips with sharing settings:
- Head to Clips
- Select the Clip you want to manage
- Use Share or Lock options
Here's what each sharing combination means:
Sharing options selected | Who can access your Clip |
None | Only you can edit and see your Clip |
Share with team | Editors and Administrators can edit and see your Clip |
Share with team & Lock Clip | Editors can see your Clip Administrators can edit and see your Clip |
Synced Clips
Managing multiple HelpDocs accounts? Synced Clips let you maintain content across them efficiently.

When you edit a Synced Clip in your primary account, changes automatically appear in all secondary accounts—saving tons of time when managing multiple Knowledge Bases 🙌
This works perfectly for teams managing multiple brands or products that share common support content but need separate Knowledge Bases.
To enable Synced Clips, send us an email.
Viewing Dynamic Clips Stats
Track where your Dynamic Clips are being used:
- Head to Clips and select a Clip
- Look for the badge under the title
- If the Clip is used dynamically, click the badge to see a filtered Content view
- You'll see all articles using that Clip
When to Use Clips
Clips are perfect for several scenarios:
- Complex HTML blocks
Save complicated HTML blocks you use frequently without recreating them each time. - Article templates
Create templates for FAQs or other standardized content you make regularly. - Reusable content sections
With Dynamic Clips, update content in one place and see changes everywhere it's used—ideal for banners, contact information, web forms, and more.
What did you think of this doc?
Text Editor Shortcuts
Understanding Article Statuses