Table of Contents
Linking to a Part of an Article
Sometimes you'll want to send your customers to a specific part of an article. Here's how.
Sometimes you'll want to send your customers to a specific part of an article. Maybe they only need the instructions for Windows, or want to know which animal creates sparkles.
The great part is we make this super easy using Anchor Headers. We'll automatically create an id for each header. A Sparkling Unicorns header would get #sparkling_unicorns anchor ID added to the URL 🦄✨
Add the ID at the end of your article URL and you're good to go. You can get to the link in different ways:
With the Table of Contents
If your article has a Table of Contents you're in for a treat 🍰
In the Table of Contents click the header you want to link to. You can then copy and paste the URL that shows up in your address bar.
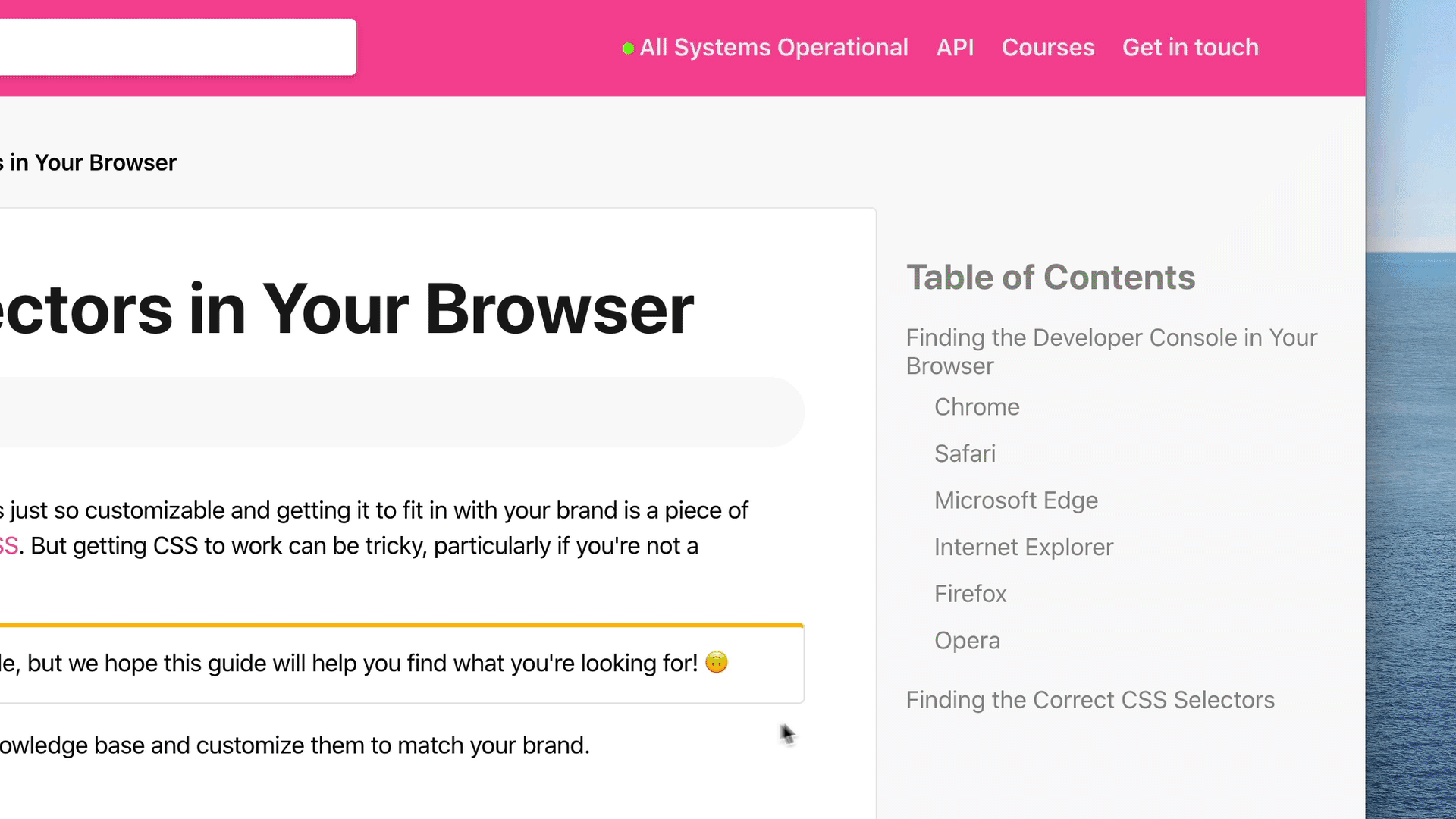
With the Chrome Extension
If you're not using a Table of Contents, you can get the link using our Chrome extension.
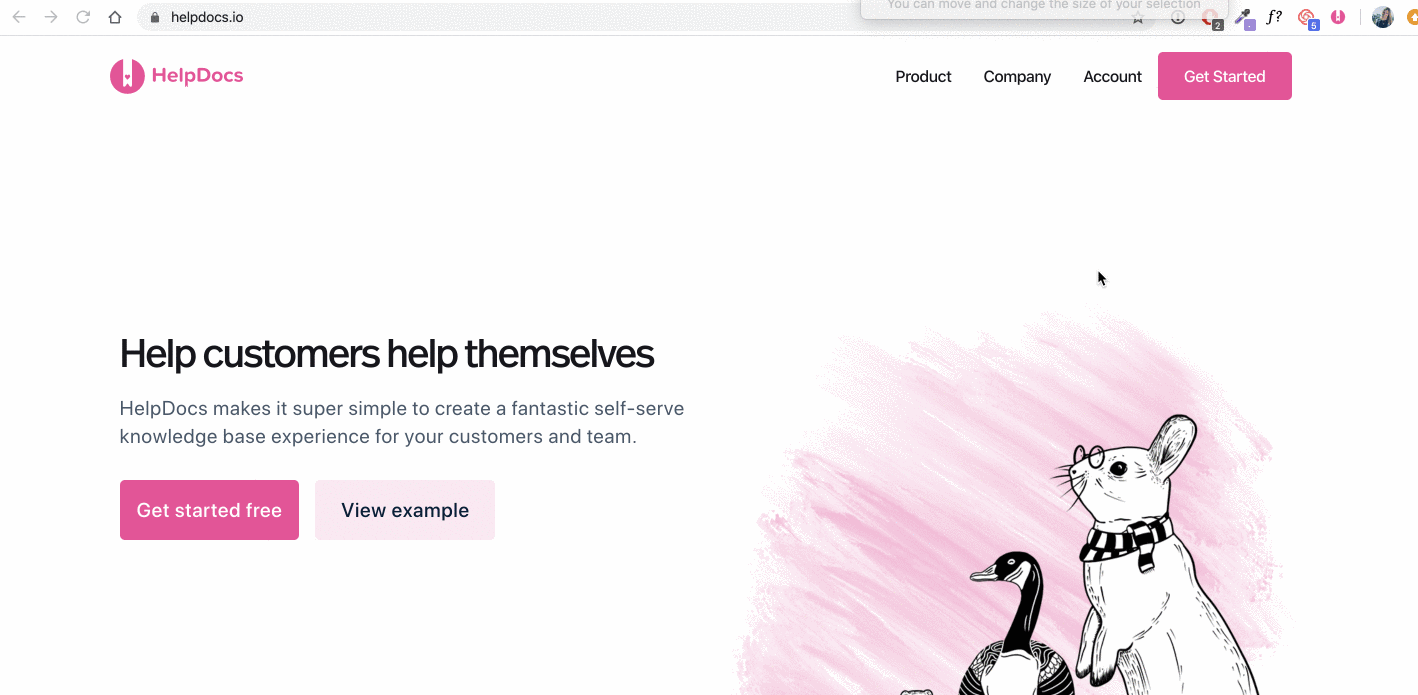
- On your browser toolbar, click the HelpDocs icon
- Search for an article and read it in the extension
- Hover over the header you want to link to
- Click the 👈 emoji that shows up
- The link is in your clipboard. Paste it wherever you like
With the Front Plugin
If you're using our Front plugin, you can get the link super quickly ⚡
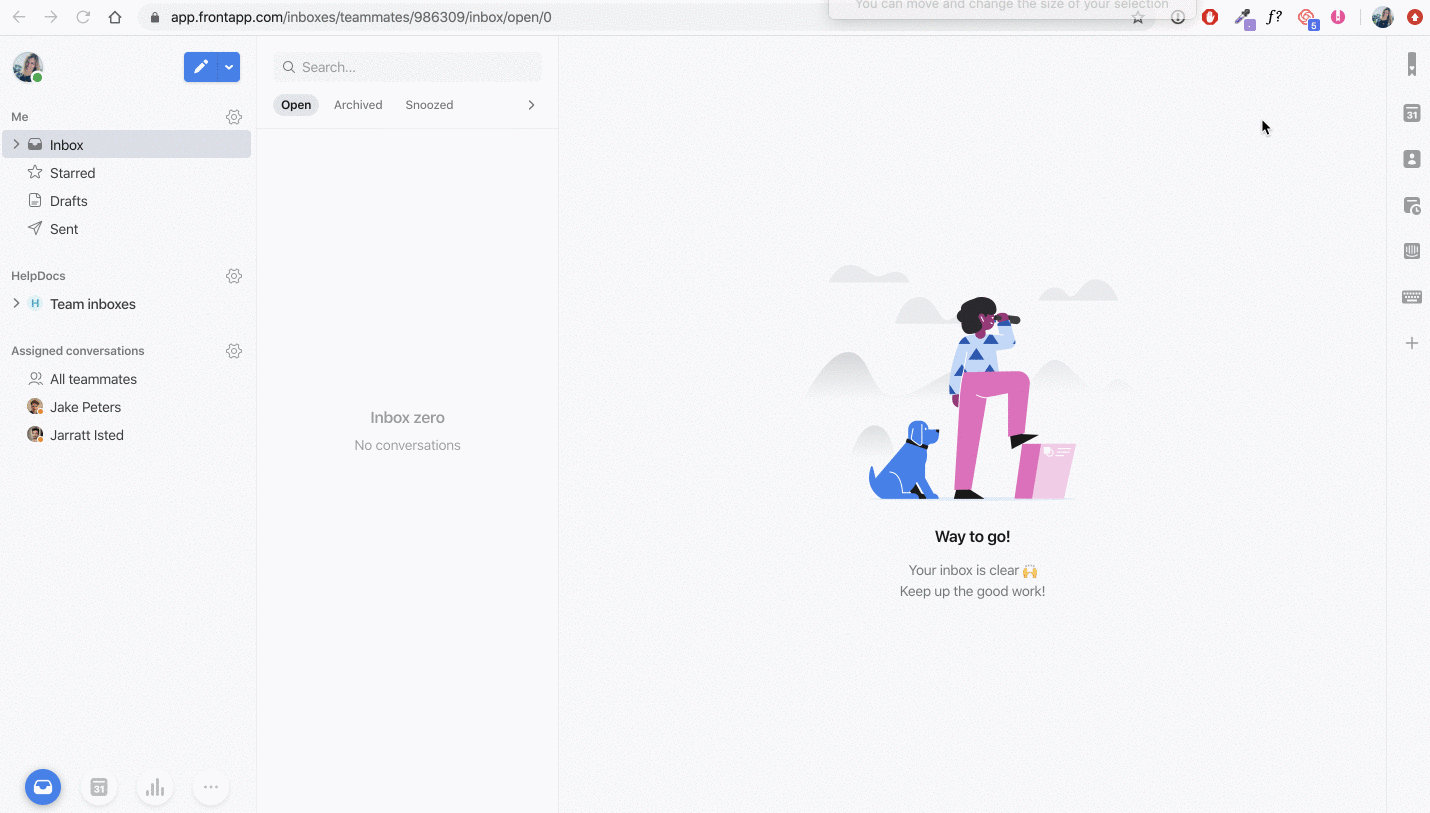
- In Front open the plugin panel on the right side of your inbox
- Select the HelpDocs plugin
- Search for an article and read it in the plugin
- Hover over the header you want to link to
- Click the 👈 emoji that shows up
- Press Cmd-C (Ctrl+C on Windows) to copy the link
- ✨—the link is in your clipboard. Paste away 🎉
With Inspect Element
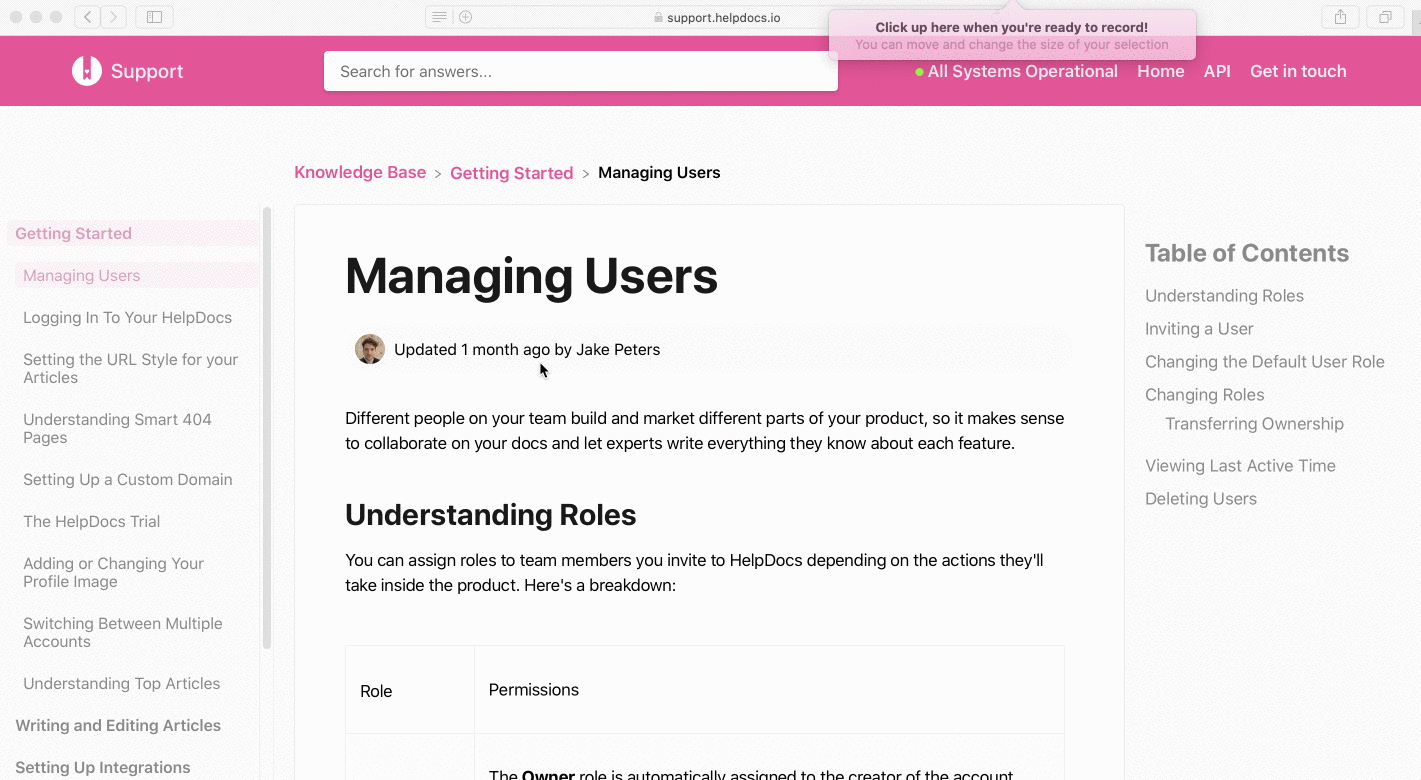
If you don't fancy Chrome or Front, you can get the link with the Inspect Element feature of virtually any browser. I'll use Safari as an example:
- In browser, view your article (I viewed Managing Users)
- Hover over the header you want to link to (I picked Inviting a User)
- Right Click > Inspect Element
- Copy the part inside the quotation marks (inviting_a_user)
- Add # and the ID you've just copied at the end of the article URL
e.g. https://support.helpdocs.io/article/CaKSeF9kSP-managing-users#inviting_a_user - Copy the link and use it wisely 🦉
What did you think of this doc?
Filtering Articles
Editing Category Metadata