Table of Contents
Managing Clips
Ever needed to use the same text or HTML in multiple articles? We got you. Clips lets you do just that. You can even have article content live-update everywhere when you edit the Clip.
Ever needed to use the same text or HTML in multiple articles? We got you. Clips lets you do just that.
Accessing Clips
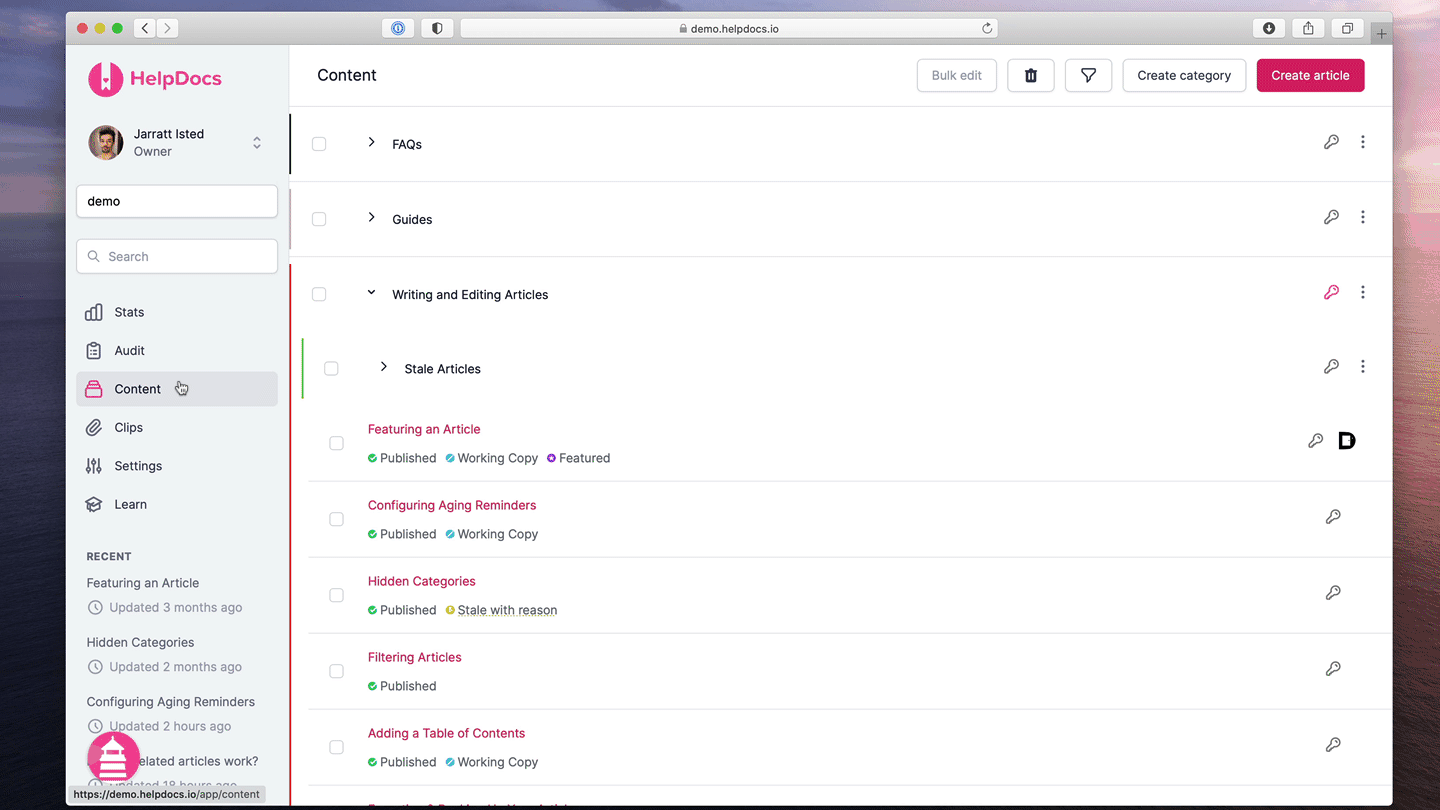
- You can access Clips from the sidebar under Clips (or click here)
- From here you can select a Clip from the list
Easy as that!
Clip Features Based on User Role
Different members of your team will have different Clips permissions based on their user role. Here's a breakdown of the Clip features each user role has access to.
Clip Feature | Read-only | Writer | Editor | Administrator | Owner |
View Clips | - | ✅ | ✅ | ✅ | ✅ |
- | ✅ | ✅ | ✅ | ✅ | |
Lock Clips | - | ✅ | ✅ | ✅ | ✅ |
- | - | ✅ | ✅ | ✅ | |
Unlock others' locked Clips | - | - | - | ✅ | ✅ |
Creating a New Clip
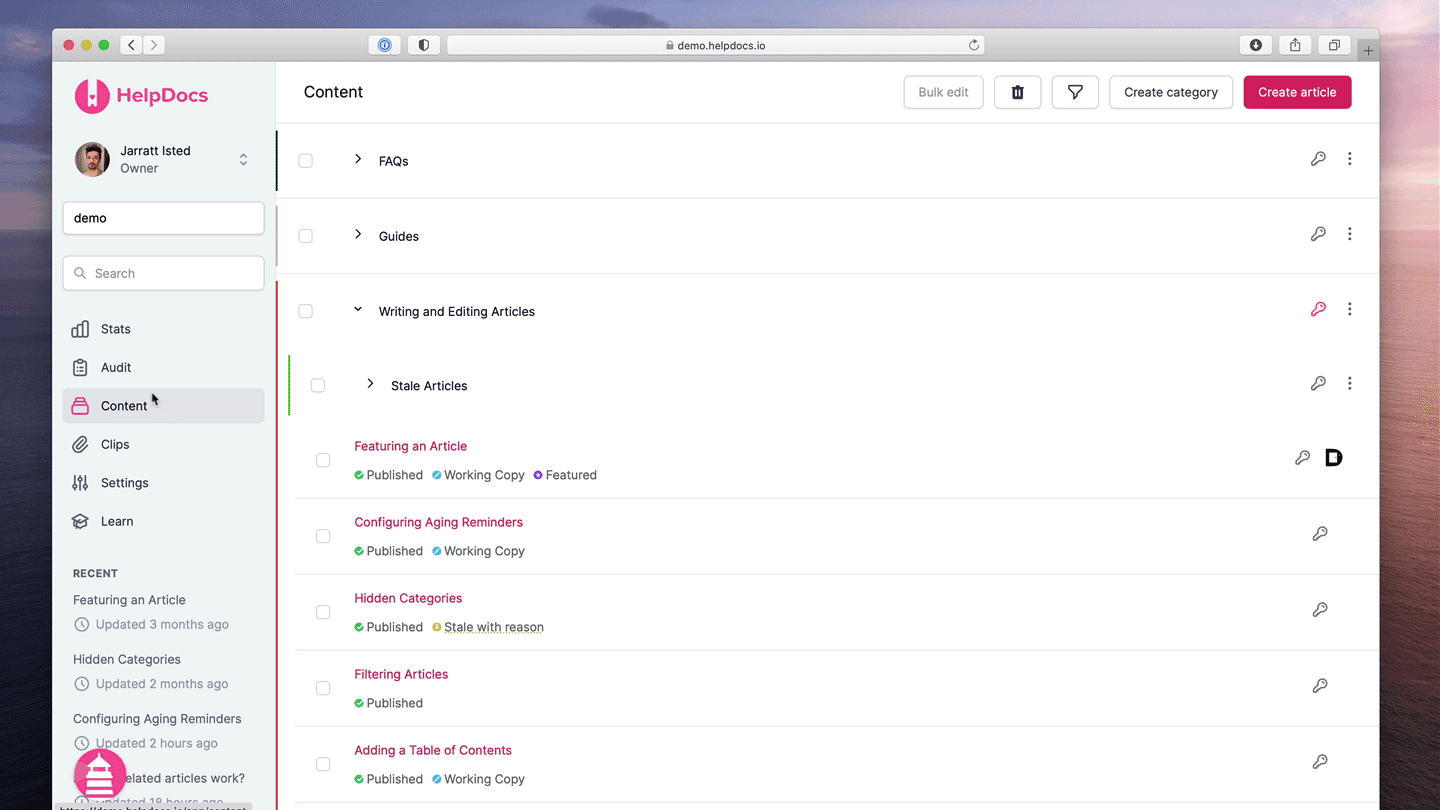
- Head to Clips from the sidebar
- Click + New Clip
- Add your title and content
- Hit Save
Inserting a Clip
Once you've created your Clip you'll obviously wanna use it over and over again. Here's how it's done.
- Head to your article
- Click the 📎 Clips button in the toolbar
- Search for your Clip and select the result
- Insert your Clip:
- The Insert button will insert the Clip statically. If you make updates to the Clip after this they will not be updated in the article.
- The Insert dynamic button will insert the Clip dynamically. Any updates you make in Clips will also be updated in all articles you've used the dynamic Clip.
- Your Clip will be inserted into your article 🎉
Deleting a Clip
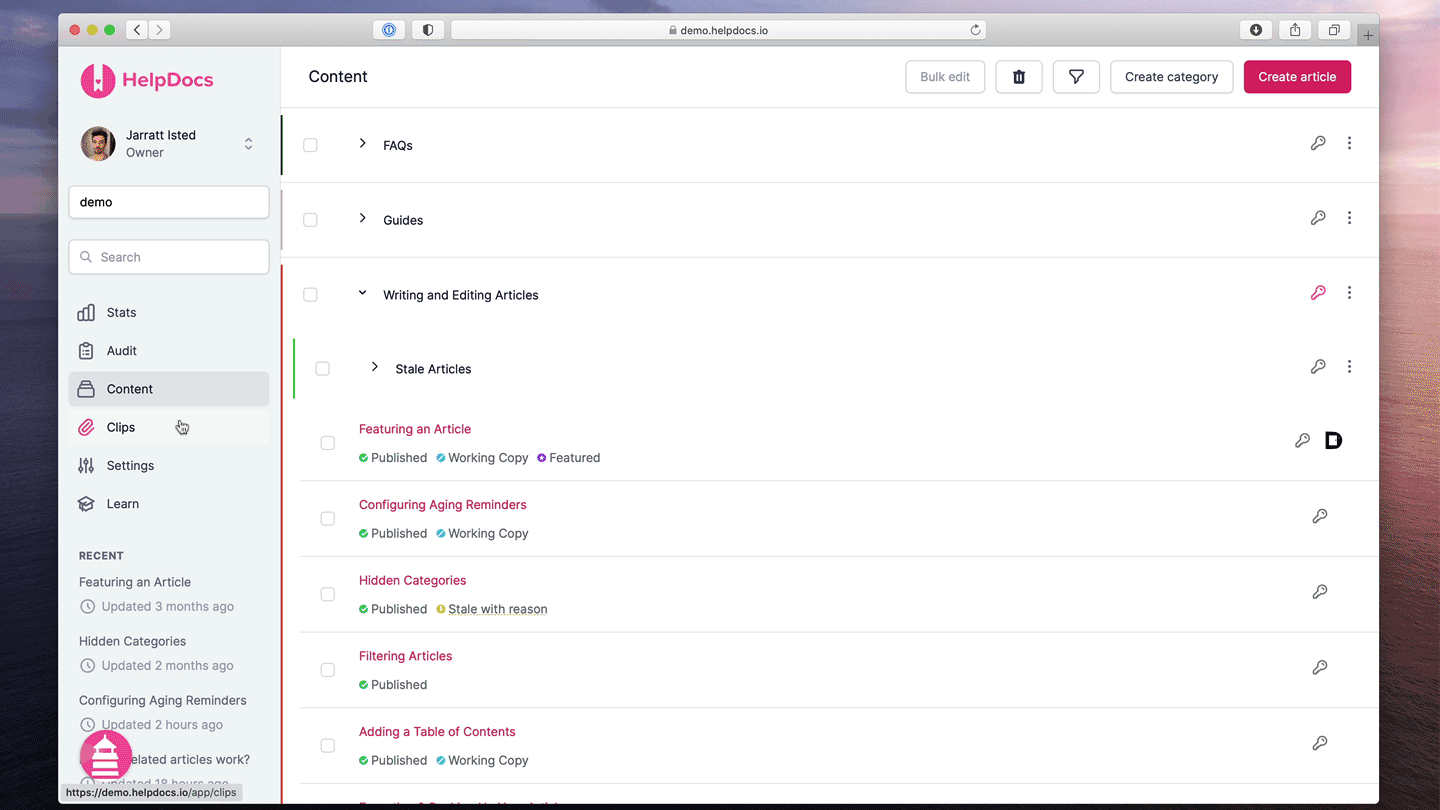
- Head to Clips
- Select the Clip you wanna delete
- Click the ⋮ More button
- Click Remove and confirm
Team Sharing Options
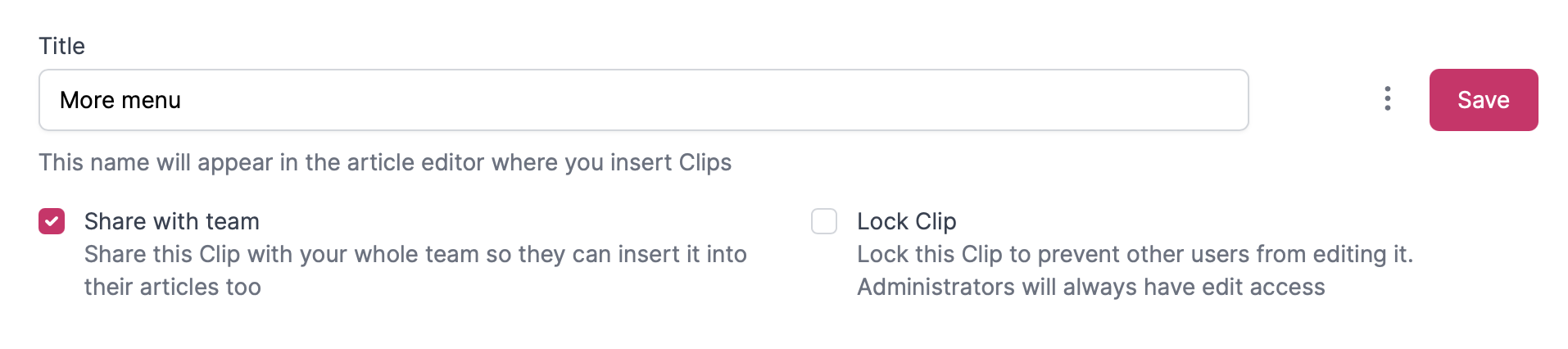
You can have private, shared, or locked Clips based on your sharing access settings.
- Head to Clips
- Select the Clip you wanna edit
- Share or Lock your Clip
Editing the sharing settings changes who on your team can see or edit your Clip. Here's what the combination of sharing access settings mean:
Sharing options selected | Who can access your Clip |
None | Only you can edit and see your Clip |
Share with team | Editors and Administrators can edit and see your Clip |
Share with team & Lock Clip | Editors can see your Clip Administrators can edit and see your Clip |
When to Use Clips
There's a few main use cases for Clips.
- Complicated HTML blocks that you can use to add functionality
This is great if you have an HTML block that's complicated and you don't wanna recreate it each time. Also useful if you have something you use all the time. - Entire article templates
Make the same kinda article a lot? Create a template of it in Clips and reuse to your heart's content. This is great for FAQ templates or other structured content. - Sections of content you'd like to use in multiple articles
If you insert a Dynamic Clip, any changes you make in Clips will be reflected in the Clip in every article it's used. You can use this for banners, contact hours, web forms. The sky's the limit 🌞
What did you think of this doc?
Unassigned Articles