Table of Contents
Managing Users
Manage team docs: invite users, set roles, and control access with ease
Different people on your team build and market different parts of your product so it makes sense to collaborate on your docs and let experts write everything they know about each feature.
Here's how to create, manage, and delete users on your HelpDocs account ⛹️
Understanding Roles
You can assign roles to team members you invite to HelpDocs depending on the actions they'll take inside the product. Here's a breakdown:
Feature | Read-only | Writer | Editor | Administrator | Owner |
- | - | - | - | ✅ | |
- | - | - | ✅ | ✅ | |
Manage Users | - | - | - | ✅ | ✅ |
- | - | - | ✅ | ✅ | |
- | - | - | ✅ | ✅ | |
- | - | - | ✅ | ✅ | |
- | - | ✅ | ✅ | ✅ | |
- | - | ✅ | ✅ | ✅ | |
- | - | ✅ | ✅ | ✅ | |
- | - | ✅ | ✅ | ✅ | |
Edit Authorship | - | - | ✅ | ✅ | ✅ |
Reorder Content | - | - | ✅ | ✅ | ✅ |
Delete Published Articles | - | - | ✅ | ✅ | ✅ |
Edit & Save Articles | - | ✅ | ✅ | ✅ | ✅ |
Create Articles | - | ✅ | ✅ | ✅ | ✅ |
Create Clips | - | ✅ | ✅ | ✅ | ✅ |
View Clips | - | ✅ | ✅ | ✅ | ✅ |
✅ | ✅ | ✅ | ✅ | ✅ |
Inviting a User
You can quickly invite users to your account. While you're waiting for them to accept the invitation they'll show up in the Users tab with an 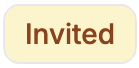 badge.
badge.
- Head to Settings > Access
- Click Invite users in the top right
- Fill out their email address, their role, any Permission Groups and if you'd like to send them an email inviteIf you don't send over an email invite they'll need to head to
yourdomain.helpdocs.io/signupand enter their email address there - Click Send Invite
chromegoose@helpdocs.io,lindatherabbit@helpdocs.io,liveythepelican@helpdocs.io
Changing the Default User Role
When you invite a new team member in Settings > Access they'll automatically be assigned a specific user role. You can change the role they'll be assigned.
- Head to Settings > Access > Options and head to the Defaults section
- From the Default User Role dropdown menu select the role you'd like to be assigned
- Click Save Changes
Changing Roles
- Head to Settings > Access > Members
- Click the checkbox next to the team members you'd like to edit and click Edit User
- Choose a new role from the Role dropdown
- Click Save Changes
Transferring Ownership
If you're the owner of your account you can transfer ownership to any other user.
- Head to Settings > Access > Members
- Select the user you wish to transfer ownership to
- Click Edit User
- In the Role dropdown select Owner
- Hit Save Changes
Viewing Last Active Time
In the corner of each user's profile image in the users table you'll see a little dot indicating their status. If the user is currently online that dot will be green. If they're offline the dot will be grey.
You can hover over the status dot to find out when they were last active.
Filtering Users
Looking for a certain someone? You can filter by users' activity, role, and user groups to find the subset of users you're interested in.
- Head to Settings > Access > Members
- Click Filter in the top right to expand the filtering options
- Add your filters. You can filter by:
- Name
- Inactive for x amount of time
- Active in the last x amount of time
- User group
- Role
- Click Apply
Bulk Edit Users
Looking to modify lots of your users at once? You can use our handy Bulk Edit tools for your users.
- Head to Settings > Access > Members
- Select which users you'd like to modify using the checkboxes
- Change your attributes. You can modify:
- Role
- Read-only groups
- Full-access groups
- Hit Save Changes
Deleting Users
If you're an Administrator or Owner you can delete users from your account.
- Head to Settings > Access > Members
- Select which users you'd like to delete using the checkboxes
- Click Edit x Users
- Click Delete users
What did you think of this doc?
Setting Up a Custom Domain
Understanding Smart 404 Pages